IsaacSim 笔记
本笔记基于IsaacSim 4.5.0,参考官方文档,本Blog的所有用例请见wty-yy/isaac-sim-use-cases
IsaacSim官方文档有非常多的代码与用例教学,但可能分布比较杂乱,这里重新理顺逻辑,并进行一些总结,首先给出一些重要的教程/参考文档网址
- 最新版4.5.0的IsaacSim教程:Isaac Sim Documentation
- 老版本4.2.0的IsaacSim教程:Isaac Sim 4.2.0 (OLD)
- 官方的插件文档:Omniverse Extensions
- 官方的USD编辑器文档:Omniverse Kit
- 词汇表:Reference Glossary
新版本4.5.0教程如果存在理解不清楚的位置,例如GUI操作,可以看4.2.0教程,有更多动图演示
安装
首先你需要一个有Nvidia显卡的电脑,RTX 3070以上,可以通过Isaac Sim Requirements中查看自己电脑是否支持安装
IsaacSim安装:在4.5.0之后就可以直接在官网下载可执行的IsaacSim了,支持Linux和Windows,以下操作都在Ubuntu 24.04上完成,Windows理论上没有较大区别,常用安装方法有三种:
如果你已经有conda,推荐用第二种安装方式,比较方便,并且后续安装IsaacLab用于强化训练,也可以直接在其基础上安装
- 二进制文件:Download Isaac Sim
- 安装完成后也可以安装conda环境,参考Advanced: Running with Anaconda
- conda安装后的推荐操作:每次启动环境后还需手动
source $ISAAC_PATH/setup_conda_env.sh文件,效率很低,因此我们可以将该命令加入到环境启动时运行,具体来说conda activate isaac-sim cd $CONDA_PREFIX/etc/conda/activate.d vim isaacsim_hook.sh # ================= 文件中写入如下内容 ================= #!/bin/bash source <替换为IsaacSim安装路径>/setup_conda_env.sh
- pip安装到环境:Install Isaac Sim using PIP,此方法会将IsaacSim安装到conda的pip包路径中,位置有点难找,其余没有什么缺点
- docker安装:Install Container
注意:
- 第一次启动IsaacSim会非常慢,需要编译大量文件,可以打开任务管理器看CPU的使用率,当使用率降下来时就是编译完成了
- 使用IsaacSim中建议全程打开VPN,因为可能需要从Omniverse Nucleus服务器上下载机器人、环境文件,否则可能卡住不动,可以看网卡下载流量,判断IsaacSim是否卡住
基础芝士
IsaacSim逻辑
工作流学习
参考IsaacSim/workflows,将IsaacSim的控制方法分为如下三种:
- 可视化窗口交互 GUI:
- 启动方法:可视化界面操作,如果是pip安装,直接执行
isaacsim即可,如果是二进制安装,到安装目录下执行./isaac-sim.sh即可打开,打开后就可以看到可视化界面 - 官方教程推荐:GUI/tutorial中如何搭建一个小车(推荐看4.2.0老版本教程Build Your First Virtual World,内容一致可用,且有更多动图容易理解),然后中间遇到一个新的窗口操作,看窗口的细节GUI/Windows
- 用途:可以方便的查看、修改机器人模型、场景搭建,在Python代码执行中可以进行调试
- 启动方法:可视化界面操作,如果是pip安装,直接执行
- 插件交互 Extensions:
- 启动方法:
- Interactive Examples插件的使用方法:官方使用方法教程Interactive Examples,或者看wty-yy/isaac-sim-use-cases:Interactive用例/使用方法,这里介绍了如何创建自定义脚本,及启动方法
- 其他插件:可以认为GUI中的每个小窗口都是一个插件,相关插件可以在Window > Extensions中进行管理
- 官方教程推荐:
- Python脚本控制仿真环境Core API Tutorial Series中的全部内容
- 样例学习:在Examples Reference Table中查看感兴趣的样例
- 插件编写:Extension Template Generator
- OmniGraph教程:Omniverse Extensions/OmniGraph
- 用途:每次修改代码后,Interactive Examples中的代码会立刻更新(hot-reload),点击LOAD按钮即可看到修改后的代码效果,便于调试代码、测试机器人
- 启动方法:
- 独立启动运行 Standalone:
- 启动方法:
- 直接通过
python.sh <代码路径>执行(Windows是python.bat) - 推荐使用conda环境启动,参考安装方法中的二进制文件或者pip安装到环境,进入
isaac-sim环境后,直接执行python <代码路径>
- 直接通过
- 官方教程推荐:在IsaacSim安装目录下的
$ISAAC_PATH/standalone_examples/api中,有各种插件对应的api接口使用教程,可以选择感兴趣的样例进行学习 - 用途:通过Python单独启动仿真,缺点是每次启动新的仿真需要花费时间,常用于RL训练
- 启动方法:
关键词及Core API调用关系
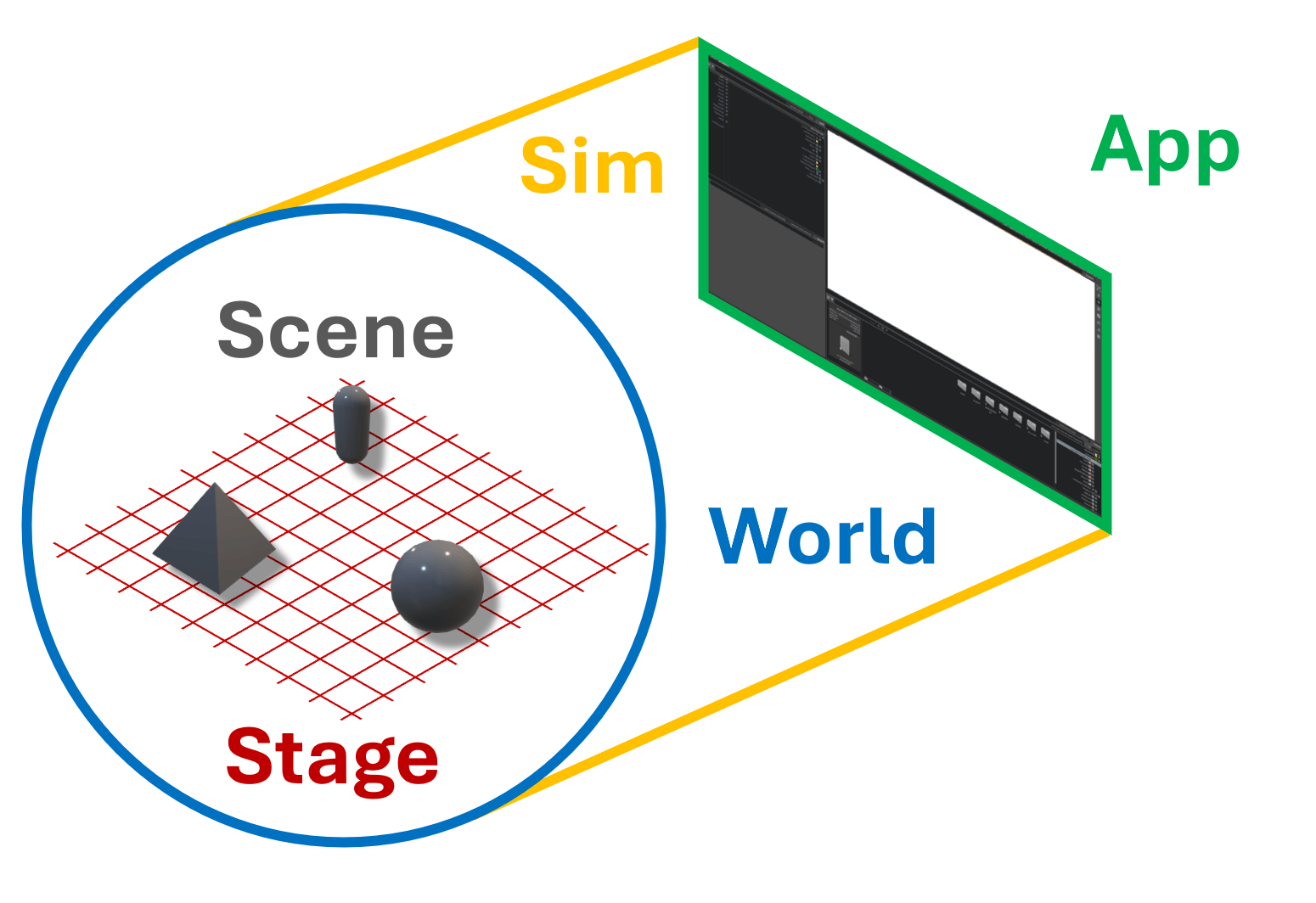
官方在Core API Overview中对所有的接口进行大致介绍,我这里重新梳理一遍(结合自己在代码中使用的逻辑):
- Prim:Primitive(原始的)表示物体的本体属性,例如质量、外形、关节连接等
- Attri:Attribute(属性)表示物体在环境中的属性,例如当前位置、朝向、速度、加速度等
- USD:包含各种Prim和相应的Attri,即物体的描述以及位置和朝向等信息(USD相当于下文的Stage,也可将USD加入到Stage/USD中)
- Simulation:根据代码逻辑改变Prim的Attri信息
- Stage:管理各种Prim及其对应的Attri信息
- World:管理Simulation和Stage,将二者进行连接构建成仿真场景,具有启动/重置的功能
- Scene:管理Prim和Attri,可将Prim加入Stage中,初始化Attri信息并为其分配
prim_path - App:对Simulation的上层管理,例如渲染、用户交互(添加物体、控制仿真是否继续)
总的来说,我将上述关系总结为下图便于理解,下文的常用API使用方法也按照上述分类进行
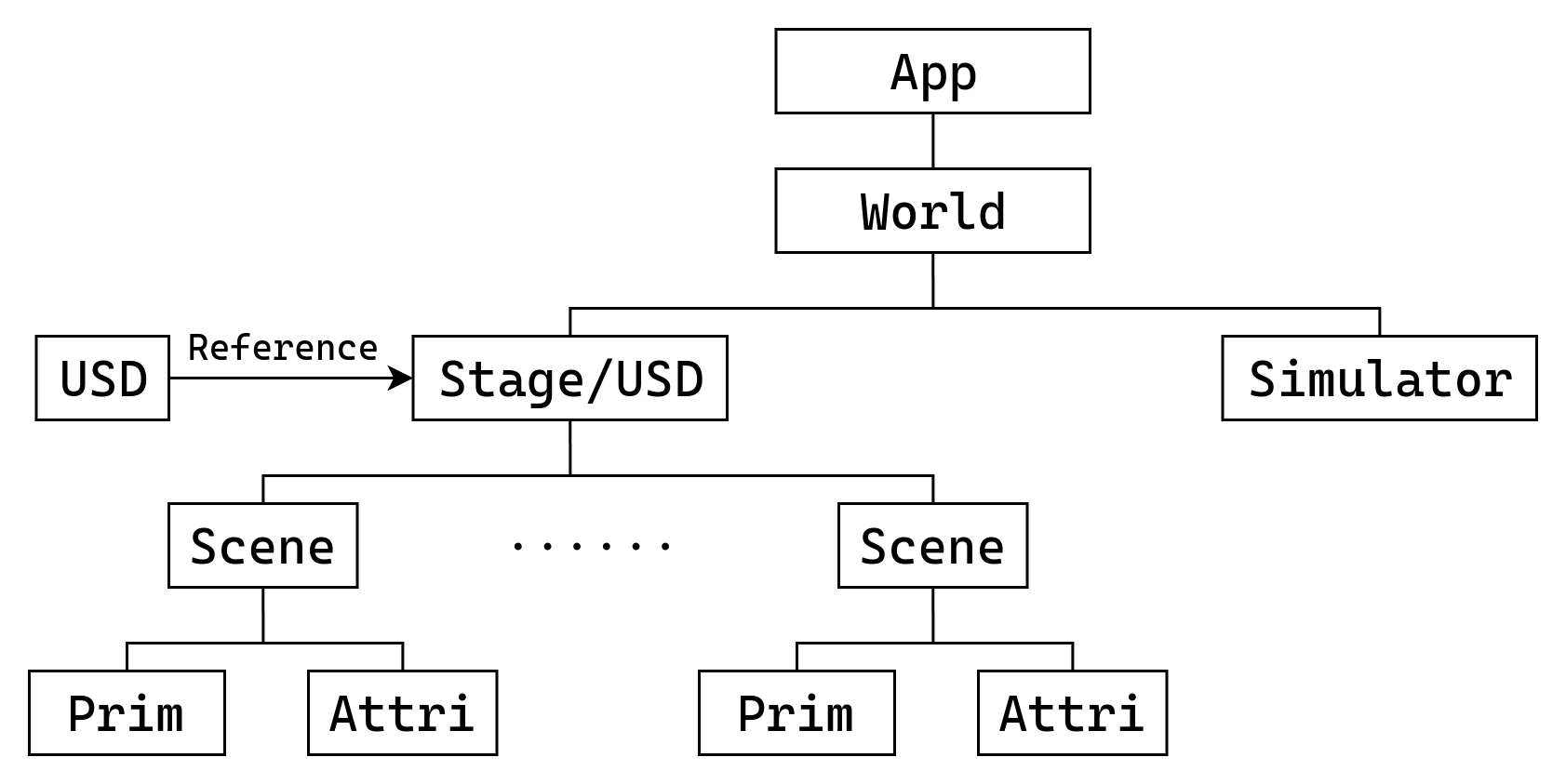
GUI常用操作
快捷键
isaacsim/reference_keyboard_shortcuts
视角控制,参考Ext/Viewport/navigation
- 进入我的世界创造飞行模式:
右键+W/S/A/D:前后左右飞行右键+Q/E:高度下降上升右键+滚轮/Ctrl/Shift:调节飞行速度/减速/加速
- 聚焦于物体:选中物体,按
F - 截取Viewport图像:
F10:截取当前图像,保存到~/Documents/Kit/shared/screenshots- 连续图像截取:参考Ext/Movie Capture
Tips
-
永久化菜单:IsaacSim中的所有菜单都可以点击上方的横杠拖拽出来,这样就可以持续看到菜单了,参考Ext/viewport/Persistent Menus
-
左侧工具栏
- 本体变换操作:参考Ext/Viewport/Transform Manipulator,包含平移(Translation,快捷键
W),旋转(Robotation,快捷键E),缩放(Scale,快捷键R)
平移与旋转操作有两个子选项(按两下相同快捷键切换,或者点击物体后,在下方出现一个小三角>,点击展开再点第一个小地球即可切换)Local/Global,分别相对自身坐标系与世界坐标系,测试方法:加入一个Cube后,先用旋转任意转到一个角度,再测试Local/Global,即可看出区别 - 相对变换操作:参考Ext/Viewport/Transform Context Menu,上文的切换小三角
>按钮就是打开相对变化操作栏,包含变换空间切换(上文提到的Local/Global)、吸附(Snap,快捷键S)、切换坐标系
吸附的使用方法,在左侧找到“磁铁”图标右键,选择一种吸附模式Grid, Prim, Surface,这样在用平移操作时,可以保证物体被吸附限制
- 本体变换操作:参考Ext/Viewport/Transform Manipulator,包含平移(Translation,快捷键
-
USD文件保存与仅相对导入机器人:参考USD/Working with USD,在保存USD前,先将机器人部分单独分离出来(在Stage Tree中将机器人对应的Xform拖拽到最外层,或者选择Xform然后Edit > Unparent移动到根目录),右键Xform选Set as Default Prim,即可在相对导入(Add Reference,或Python脚本读取)时仅读取设定为defaultPrim下的内容
GUI中的相对导入有两种方法:
- 左上角File > Add Reference选择USD文件
- 下方找到Content栏(没有就在Windows > Browsers > Content打开),找到USD文件路径,右键点Add at Current Selection添加到Stage中
-
Joint可视化:如果手动添加RevoluteJoint,为了方便查看旋转的方向,可以打开可视化,点击Viewport上方工具栏中的小眼睛 > Show By Type > Physics > Joints
注意事项
URDF, MJCF, USD都是保存机器人的配置文件,后两个可以包含更多的环境信息,三者中对机器人零部件的描述用语各不相同,如下表所示
| URDF | MJCF | USD |
|---|---|---|
| Link | Body | Rigid |
Joint定义
在URDF或者MJCF文件,每个Link或Body都是有父子关系,通过坐标系变换从父Link的坐标系得到子Link的坐标系,因此在URDF和MJCF中定义Joint只需要给出Joint坐标系关于父Link的坐标系变换即可
以下实验部分需要会添加RevoluteJoint,请在学习完Assemble a Simple Robot后进行,实验所用USD文件为revolute_joint.usd
注意到USD文件保存的机器人信息是没有两个Rigid之间的相对信息的,两两之间都是相互独立的存在,如果我们要描述Joint,就需要将父子Rigid绑定关系,并给出Joint坐标系相对于父坐标系的变换,在IsaacSim中定义Joint就产生了两个坐标系变换:
- Local Position/Rotation 0:相对body0(父坐标系)的变换,记为
- Local Position/Rotation 1:相对body1(子坐标系)的变换,记为
于是,从父坐标系到子坐标系变换为 (值得注意的是,这两个变换目标都是Joint坐标系)
但我们的子坐标系其实在USD中已经被确定了,如果又被父坐标系确定一次会发生什么?如下面视频所示
显示Joint信息的方法:上文GUI常用操作/Tips中Joint可视化给出
当Joint计算出的子坐标系与USD中子Rigid位置错位时,会有一个蓝色虚拟框给出期望位置,绿色为USD中位置,在开始仿真时,物体会受到极大的推力以到达期望位置,这通常是不正确的。
但根据 计算 以符合USD中当前物体位置又挺复杂,所以如果想要修改Joint坐标系,推荐用左侧按钮中的平移和旋转来修改,这样会自动计算 满足子物体当前位置,如果需要精准确定位置,只需要调整到差不多的位置,重新手动输入数值即可!
常用API
Simulation
在standalone脚本中,必须在导入其他isaacsim.*包之前执行该命令,从而将其他包可见,并选择是否启动GUI界面,更多配置请见源码
from isaacsim.simulation_app import SimulationApp
SimulationApp({"headless": False})World
from isaacsim.core.api.world import World
world = World(
physics_dt=None, # 物理步进步长, 默认60Hz
rendering_dt=None, # 渲染步进步长(渲染相机图像等, 在headless下也会执行), 默认60Hz
stage_units_in_meters=None, # 单位缩放比例, 默认0.01, 也就是cm为单位
backend='numpy', # [numpy, torch, warp], 默认numpy
device=None # 选择torch或warp后, 指定运行设备, cpu/cuda/cuda:0
)
# 常用写法
world = World(stage_units_in_meters=1.0)
world = World(stage_units_in_meters=1.0, backend='torch', device='cuda')环境步进
world.step(render=True) # 是否执行渲染步进, 否则只执行物理步进
world.render() # 执行渲染步进
world.stop() # 环境暂停, 物理步进和渲染步进都变为0设渲染步进为 ,物理步进为 ,则
world.step(render=True)分两个情况:
- 当 时,会执行 个物理步进,再执行一次渲染步进
- 当 时,只执行一次渲染步进,当累计执行 个渲染步进后,再执行一个物理步进和一个渲染步进
相关测试代码可参考${ISAAC_PATH}/standalone_examples/api/isaacsim.core.api/time_stepping.py
GUI显示的FPS计算
设物理步进步长为 ,渲染步进步长为 ,物理步进计算用时 ,渲染步进计算用时 ,则GUI显示的FPS应该为
Scene
scene可以向stage中添加XForm对象(包含Prim和Attri)通过scene.add(obj: SingleXFormPrim)添加,而SingleXFormPrim可以通过utils中的一些函数获取(例如各种标准物体)
from isaacsim.core.api.scenes import Scene
scene = Scene()创建平面
scene.add_ground_plane(color=np.array([1,1,1]))
scene.add_default_ground_plane()Stage
stage是一个USD中的句柄,如果要手动对stage中添加USD相关的物体必须先获取句柄,然后参考pxr-usd-api中的内容向stage中添加对象
import omni.usd # 获取C++中stage调用句柄
stage = omni.usd.get_context().get_stage()其他相关函数
from isaacsim.core.utils.stage import add_reference_to_stage, get_stage_unitsadd_reference_to_stage(usd_path, prim_path):在当前Stage中添加另一个USD文件作为reference,默认产生在原点get_stage_units:获取当前Stage的单位比例,将默认单位/get_stage_units()即可转为Stage的单位,默认为1.0
Replicator
Replicator(复制器)功能就是能创建不同的实例并进行随机化:随机环境光、表面素材、位置等,用于生成合成数据(Synthetic Data Generation, SDG)、数据增强,其特点就是可以通过简单的API接口创建USD中的基础实例,例如长方体、椭球、环境光、相机等,而无需手动调用底层的pxr(USD Api这是C++接口,所以无法看到函数提示,必须参考官方文档)来创建,创建USD实例更加方便
官方教程:
环境光创建
import omni.replicator.core as repUtils
设置初始默认相机位置
from isaacsim.core.utils.viewports import set_camera_view
set_camera_view(eye=(10, 10, 10), target=(0, 0, 0))Interactive脚本在setup_post_load中设置, Standalone在world.reset()前设置
创建长方体
from isaacsim.core.api.scenes import Scene
from scipy.spatial.transform import Rotation as R # 换算四元数需要
self.scene: Scene = self.world.scene
# 从欧拉角换算四元数
euler_angles = [0, 45, 30]
quat = R.from_euler('xyz', euler_angles, degrees=True).as_quat()[[3, 0, 1, 2]]
# 实例化立方体
cube1 = DynamicCuboid(
prim_path="/World/Cube1", name='Cube1', color=np.array([0, 1, 0]),
position=np.array([0, 0, 4]), scale=np.array([2, 3, 1]),
orientation=np.array(quat)
)
# 加入scene
self.scene.add(cube1)pxr-usd-api
pxr库是Python访问USD文件的C++接口
- Python API(仅有函数接口):pxr-usd-api
- C++ API详细文档:openusd-api
- C++ API详细文档类索引表:openusd-api/classes
- Python vs C++函数命名规则:USD/api-notes
pxr库的函数都是面向方法的,需要转入stage句柄,在启动APP后通过stage = omni.usd.get_context().get_stage()来获取
代码参考wty-yy/isaac-sim-use-cases - pxr_demos中的例子
可以使用如下方法查看类下的方法
from pxr import UsdLux
print(dir(UsdLux))
# 返回信息
# ['BlackbodyTemperatureAsRgb', 'BoundableLightBase', 'CylinderLight', 'DiskLight', 'DistantLight', 'DomeLight', 'GeometryLight', 'LightAPI', 'LightFilter', 'LightListAPI', 'ListAPI', 'MeshLightAPI', 'NonboundableLightBase', 'PluginLight', 'PluginLightFilter', 'PortalLight', 'RectLight', 'ShadowAPI', 'ShapingAPI', 'SphereLight', 'Tokens', 'VolumeLightAPI', '_CanApplyResult', '__MFB_FULL_PACKAGE_NAME', '__builtins__', '__cached__', '__doc__', '__file__', '__loader__', '__name__', '__package__', '__path__', '__spec__']用例代码:wty-yy/isaac-sim-use-cases/pxr_demos/pxr_demo.py
创建光源
from pxr import UsdLux, Sdf, Gf
# 获取UsdStagePtr
stage = omni.usd.get_context().get_stage()
# 创建平行光源
light_path = "/World/DistantLight" # 设置prim_path
light = UsdLux.DistantLight.Define(self.stage, Sdf.Path(light_path)) # 创建DistantLight实例
light.CreateIntensityAttr(2e5) # 设置光照强度
light.CreateColorAttr(Gf.Vec3f(0.2, 0.1, 0.5)) # 设置RGB颜色
light.AddRotateXYZOp().Set(Gf.Vec3f(-45, 0, 0)) # 设置旋转
# 创建球装光源
light_path = "/World/SphereLight" # 设置prim_path
light = UsdLux.SphereLight.Define(stage, Sdf.Path(light_path)) # 创建SphereLight实例
light.CreateIntensityAttr(2e5) # 设置光照强度
light.CreateColorAttr(Gf.Vec3f(0, 1, 1)) # 设置RGB颜色
light.AddScaleOp().Set(Gf.Vec3f(3, 1, 3)) # 设置缩放
light.AddTranslateOp().Set(Gf.Vec3f(2, 0, 2)) # 设置坐标创建平面
# 创建平面
plane_path = "/World/Plane" # 设置prim_path
plane = UsdGeom.Plane.Define(self.stage, Sdf.Path(plane_path)) # 创建Plane实例
plane.CreateLengthAttr(10) # 长度y (当垂直于z)
plane.CreateWidthAttr(20) # 宽度x (当垂直于z)
plane.CreateAxisAttr('Z') # 垂直轴 ['X', 'Y', 'Z']
UsdPhysics.CollisionAPI.Apply(plane.GetPrim()) # 添加默认碰撞创建长方体
不推荐使用pxr创建带有碰撞的物体,碰撞和IsaacSim默认的参数不一致,可能导致错误穿模,推荐用isaacsim.core.api.scenes.Scene
# 创建Cube BAD
cube_path = "/World/Cube"
cube = UsdGeom.Cube.Define(self.stage, Sdf.Path(cube_path))
cube.AddScaleOp().Set(Gf.Vec3f(1, 0.5, 1))
cube.AddTranslateOp().Set(Gf.Vec3f(0, 0, 4))
cube.AddRotateXYZOp().Set(Gf.Vec3f(-45, 0, 0)) # 设置旋转
cube.CreateDisplayColorAttr([Gf.Vec3f(0, 1, 0)])
UsdPhysics.CollisionAPI.Apply(cube.GetPrim())
UsdPhysics.RigidBodyAPI.Apply(cube.GetPrim())Sensors
Camera
参考:sensors/Camera Sensors,基础获取rgb图像的使用方法:
其实还有更多的方法可以通过camera.add*使用,例如绘制边界框、图像分割、速度矢量等
from isaacsim.sensors.camera import Camera
import isaacsim.core.utils.numpy.rotations as rot_utils # 还是调用的是scipy.spatial.transform.Rotation
# 初始化部分
camera = Camera(
"/World/Camera", # prim_path
position=(150, 0, 20),
resolution=(width, height),
frequency=fps, # 这个fps只对self.camera.get_current_frame()有影响
# 并且会自动检测(1/render_dt)%fps==0, 在render出的frame中插值得到current_frame
orientation=rot_utils.euler_angles_to_quats(np.array([0, 2, 180]), degrees=True)
)
# 环境启动时调用
camera.initialize()
world.add_render_callback("render_step", render_step)
# 通常在每次渲染时获取
def render_step(dt):
img = camera.get_rgb() # fps=1/render_dt
img = self.camera.get_current_frame()['rgba'][...,:3].astype(np.uint8) # fps=frequency
... # 记录、处理图像