从零配置Ubuntu全过程
UPDATE: 2024.6.12.加入星火商店安装程序
UPDATE: 2024.11.16.加入Ubuntu24.04相关内容
UPDATE: 2025.7.9.加入内核切换和手动安装Nvidia驱动
UPDATE: 2025.9.11.加入自启动配置简化, Clash for Windows图标下载地址, Firefox的apt版重装
UPDATE: 2025.10.10.加入Nvidia驱动安装安全启动凭证
My Ubuntu
第一次安装 Ubuntu22.04 LTS 记录下安装遇到的问题和解决方法。
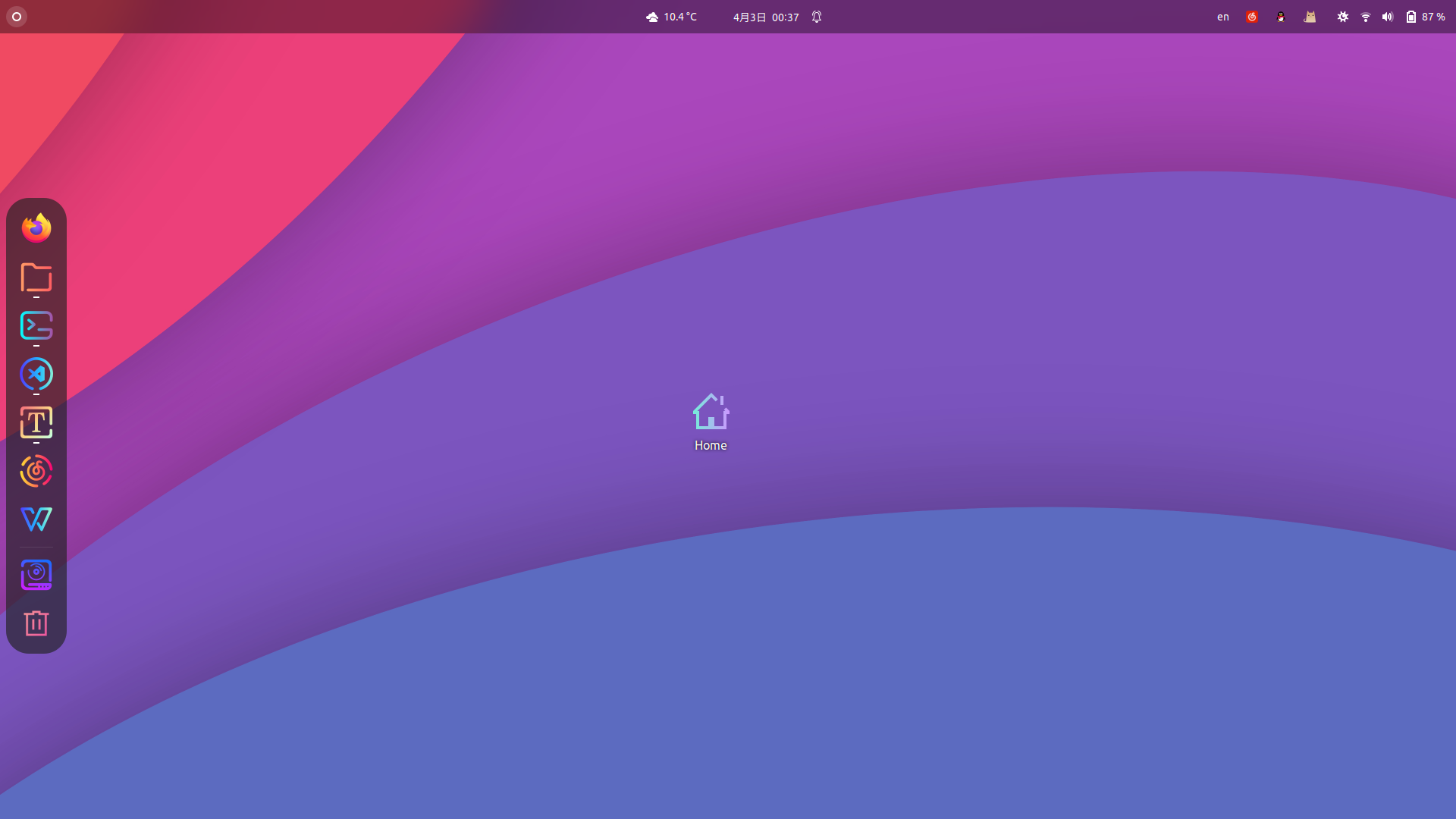
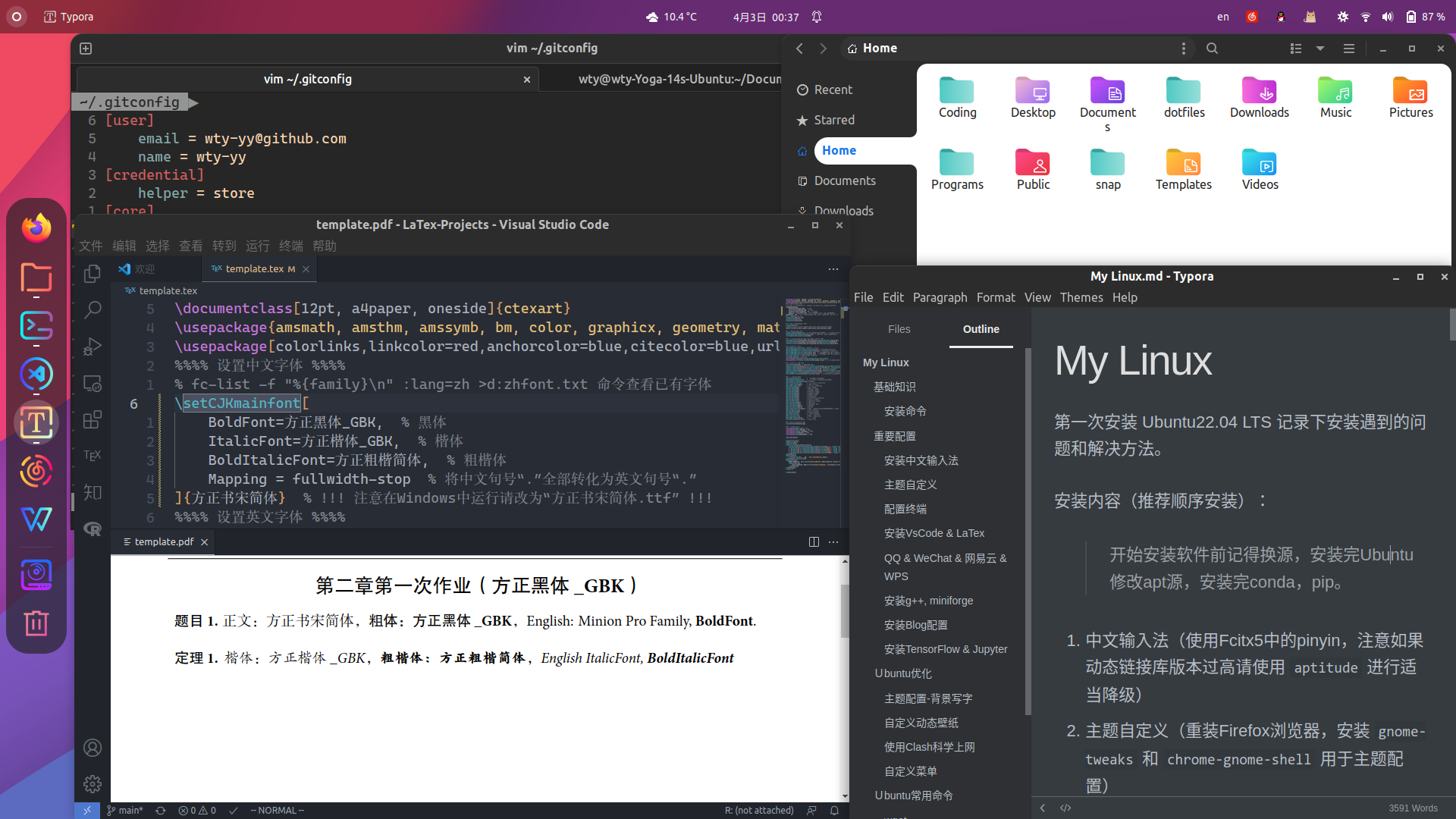
当前Ubuntu已经能够完美支持微信(原生)和QQ(原生)了,文档处理使用WPS完全足够,已经达到日常办公所需的全部要求,还有更高效的代码运行速度😆(我的毕设就完全是在Ubuntu24.04上完成的)
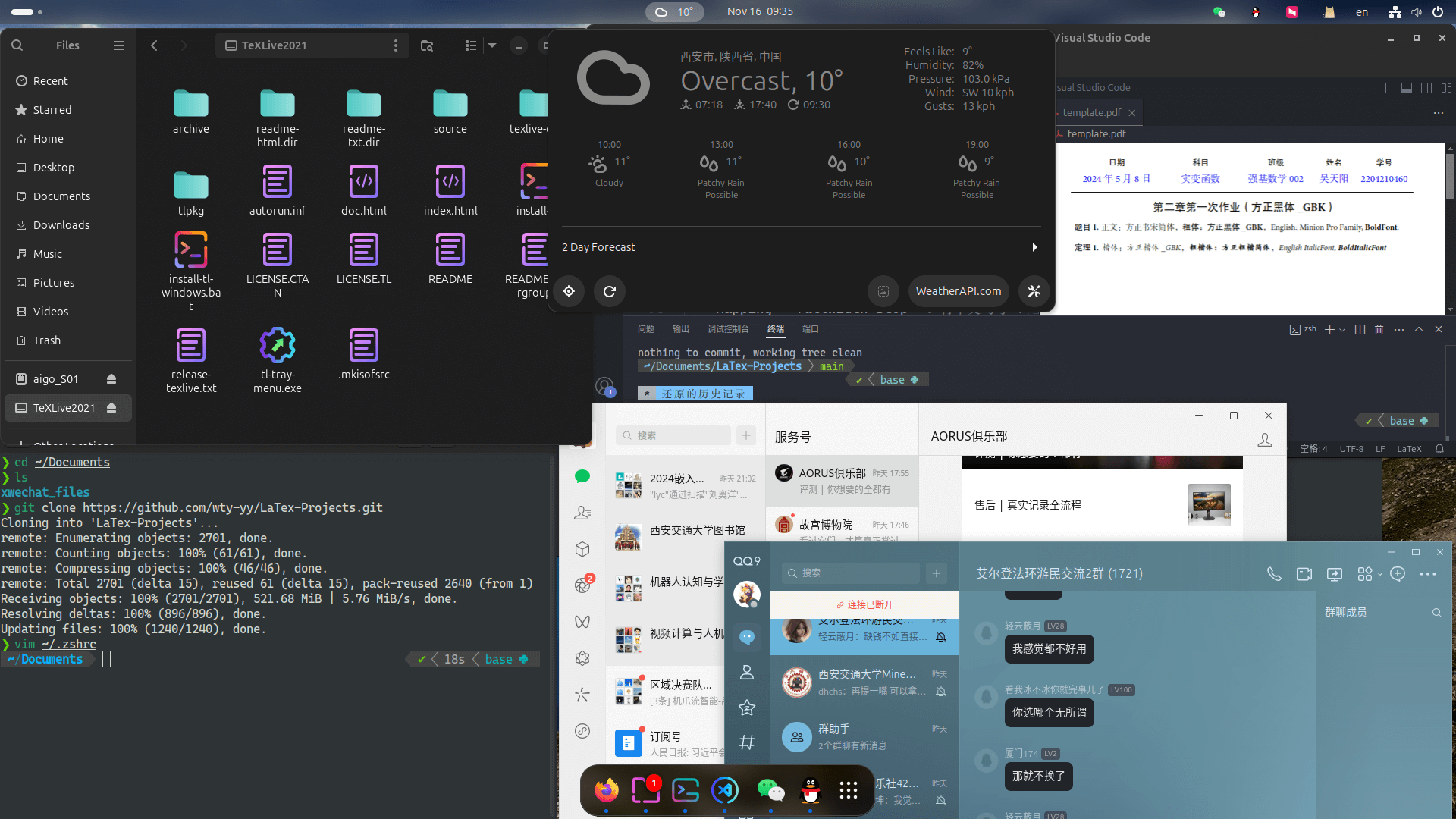
刚安装好新系统后,执行 sudo apt update && sudo apt upgrade 先将所有的软件更新好,然后重启
安装内容(推荐顺序安装):
- 中文输入法(使用Fcitx5中的pinyin,注意如果动态链接库版本过高请使用
aptitude进行适当降级,如果使用的是Ubuntu20.04是无法安装Fcitx5的,推荐使用搜狗输入法,效果也不错) - 主题自定义(安装
gnome-tweaks和chrome-gnome-shell用于主题配置) - 配置终端(安装vim, git,并对git进行ssh文件配置,zsh, oh-my-zsh,配置vim,直接从我的 dotfiles 然后直接执行
./setup.sh) - Clash for Windows
- 安装星火商店,从而安装QQ,微信,网易云,WPS等等软件
- 安装LaTeX(LaTeX速度是Windows上的数倍,编译多长的文件都是一秒不到)
- 安装g++, mambaforge
- 安装Blog配置(安装nvm,nodejs,npm,cnpm,hexo)
- 安装TensorFlow和Jupyter,配置Jupyter主题、matplotlib字体
Ubuntu基础知识
Linux基础路径解释和vim的基础用法可以参考Blog中的 在服务器上配置shell - Linux基础知识 部分。
下载命令
安装安装包
可以对Ubuntu安装包下载地址换源,清华源官网中方法写的非常清楚(记得备份)
Ubuntu的安装包后缀一般为 .deb 可以使用
sudo apt install ./package.deb # 可能出现可视化窗口,需要通过 tab 选中 ok 按钮,然后 enter 回车
sudo dpkg -i package.deb # 直接安装Ubuntu的安装有 apt 和 apt-get 两种,查看全部安装包和卸载安装包方法如下
sudo apt list | grep fcitx # 查看全部包含 fcitx 名称的安装包
# 推荐使用 purge 可以删除相关的无用文件
sudo apt-get purge 'fcitx*' # 可以删除全部以 fcitx 开头的安装包,避免卸载不干净如果从git上clone下来的仓库中,有脚本安装文件以 *.sh 结尾,需要先赋予运行权限,然后执行:
# 例如安装脚本名称为 install.sh
chmod 777 install.sh # 赋予权限
./install.sh # 执行安装下载url链接文件
下载url连接所用的命令,stack overflow - What does “wget -O” mean?。
wget URL # 默认下到当前目录下
wget 'URL' # 如果链接太长记得加上单引号
wget -P ~/Downloads URL # 将文件下载到目录 ~/Downloads 中
wget -O- ~/Downloads URL | sh # 将*.sh文件直接用sh命令进行安装Ubuntu常用路径
所有以 . 开头的文件名都是隐藏文件,要在Ubuntu的文件管理器中显示可以看下图操作:
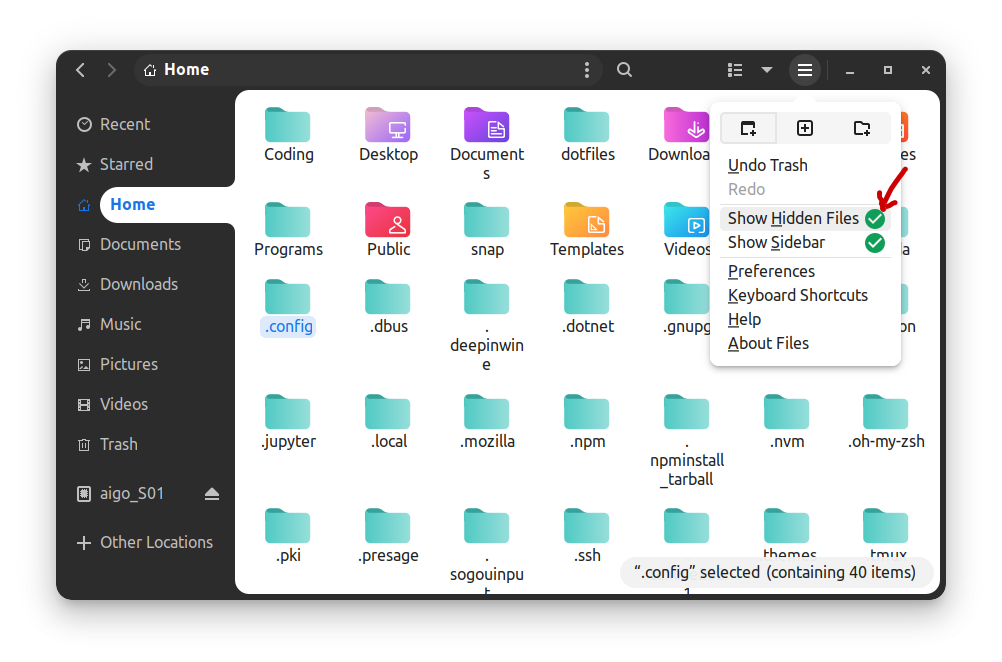 |
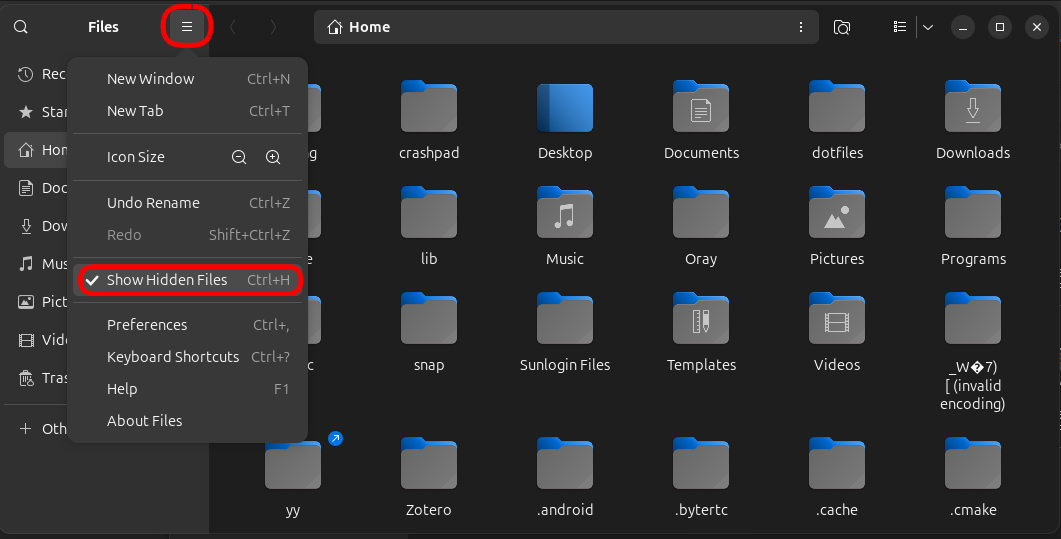 |
|---|---|
| 显示隐藏文件Ubuntu22.04 | 显示隐藏文件Ubuntu24.04 |
Ubuntu中有以下的一些常用路径,便于后续找到文件位置:
- 根目录下可执行文件位于
/bin/文件夹内。 - 用户安装的字体位于
~/.local/share/fonts/文件夹内。 - 用户配置的搜索栏应用快捷图标位于
~/.local/share/applications/文件夹内。 - 用户配置的开机自启位于
~/.config/autostart/文件夹内(如果不是自定义启动文件,推荐使用tweaks设置开机启动项)。 - 安装完主题配置插件
User Themes后,~/.icons文件夹用于保存主题图标和鼠标图标,~/.themes用于保存GNOME窗口配色。
前置重要配置
打开grub引导界面
在安装Ubuntu时候如果没有检测到双系统,grub引导界面会自动设置为跳过
安装开始全部安装前,我们先观察下BIOS界面过后,我们有没有看到grub界面(一个可以通过上下键选择进入不同Ubuntu版本、恢复模式、Windows(如果有)的界面)如果没有,请最好在第一次启动Ubuntu可视化界面后,先将其打开(避免安装出错都进不了恢复模式):
先查看有没有 /etc/default/grub 文件,如果没有则需要手动拷贝一个(参考Ask Ubuntu - there-was-no-etc-default-grub-file)
sudo cp /usr/share/grub/default/grub /etc/default/打开文件
sudo vim /etc/default/grub
sudo gedit /etc/default/grub # Ubuntu 22.04
sudo gnome-text-editor /etc/default/grub # Ubuntu 24.04找到如下两行修改为
# GRUB_TIMEOUT_STYLE=hidden # 在前面加上个#注释掉
GRUB_TIMEOUT=10 # 从0改成10,表示有10秒的选择时间,否则默认进入第一个模式保存退出,执行sudo update-grub即可。
暂停自动更新
由于Ubuntu会自动更新系统内核导致很多问题,例如Nvidia驱动无法识别等,所以必须关闭自动更新功能,方法如下:
按 super 键(win键)搜索 Software & Updates 找到 Updates 将选项修改为下图样式(所有的更新都选Never或者时间最长)
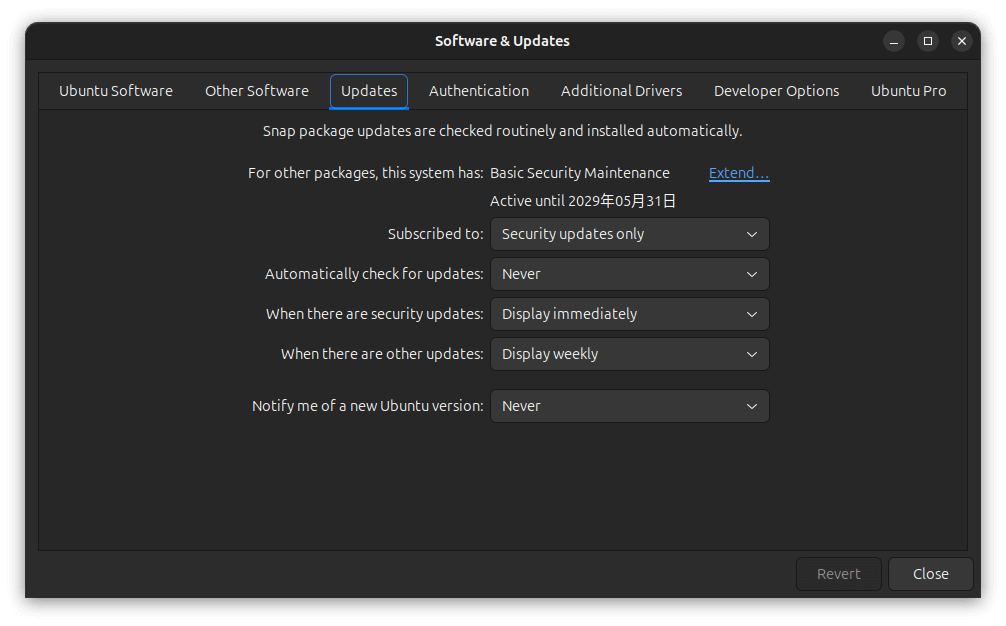
内核版本修改
首先查看当前的内核版本:
❯ uname -r
6.8.0-45-generic查看可安装的内核版本(只推荐用generic版的内核):
sudo apt search linux-image | grep "linux-image-.*-generic"
sudo dpkg -l | grep linux-image| 查找可安装kernel | 查找当前kernel(前面带有 ii 就是已安装的) |
|---|---|
 |
 |
用 apt 安装或卸载内核:
# 安装内核(后面填上面搜索到的内核版本号)
sudo apt-get install linux-image-*.*.*-*-generic
sudo apt-get install linux-headers-*.*.*-*-generic
# 卸载内核
sudo apt-get install linux-image-*.*.*-*-generic
sudo apt-get install linux-headers-*.*.*-*-generic安装完成后,重启,在grub引导界面中选择第二个 Advanced options for Ubuntu,就可以看到刚才安装的内核了,进入即可。
指定启动内核版本启动
参考 Ask Ubuntu - How can I boot with an older kernel version?
记下每次在 Advanced options for Ubuntu 中想要进入的内核属于列表中的第几个(从0开始),或者直接查看:
sudo grub-mkconfig | grep -iE "menuentry 'Ubuntu, with Linux" | awk '{print i++ " : "$1, $2, $3, $4, $5, $6, $7}'
0 : menuentry 'Ubuntu, with Linux 6.8.0-45-generic' --class ubuntu
1 : menuentry 'Ubuntu, with Linux 6.8.0-45-generic (recovery mode)'
2 : menuentry 'Ubuntu, with Linux 6.8.0-38-generic' --class ubuntu
3 : menuentry 'Ubuntu, with Linux 6.8.0-38-generic (recovery mode)'例如想要进入第二个内核终端,则编辑 /etc/default/grub 文件修改 GRUB_DEFAULT="1>2",更新 sudo update-grub,重启后就会发现默认的光标就处于我们想要的内核上面啦,默认就可以进入想要的内核了!
Nvidia驱动安装
老方法:Nvidia驱动安装方法:CSDN-【ubunbu 22.04】 手把手教你安装nvidia驱动
2024.6.12 更新:安装了很多次Nvidia驱动,推荐方法还是按照 Ubuntu 官方给出的安装方法,使用sudo ubuntu-drivers list查看建议安装的 Nvidia 驱动,sudo ubuntu-drivers install nvidia:535安装指定的显卡版本,重启即可。
2025.7.9. 更新:不推荐再用ubuntu-drivers来安装Nvidia驱动,因为会自动更新
2025.10.10. 更新:在bios安全启动功能后,通过MOK将Nvidia显卡驱动加入安全启动
Nvidia驱动和内核版本强挂钩! 如果修改了内核版本,那么Nvidia驱动就要重装,下面安装会直接安装到当前启动的内核上,请先启动你以后想要长期用的内核版本!
如果有Nvidia显卡则需要安装驱动,官方的 ubuntu-drivers 安装方法会导致将当前的内核会固定前两个版本号自动更新到最新版本上(例如,当前启动的是 6.8.0-42,但是安装驱动时会自动安装 6.8.0-62),但是自动安装的驱动又不完整(例如,无法打开U盘)
所以还是推荐从 Nvidia-Driver 上搜索你的显卡型号,直接下载 *.run 文件,安装方法如下:(安全启动方法参考Gemini 2.5 Pro)
推荐先执行前两步,如果不执行直接第3步开始安装也会要求禁用nouveau,但是可能会发生报错,不稳定,因此推荐手动禁用nouveau
- 创建Nouveau黑名单文件,禁用开源的显卡驱动,使用Nvidia的专有驱动,创建文件
sudo vim /etc/modprobe.d/blacklist-nouveau.conf,编辑内容blacklist nouveau options nouveau modeset=0sudo update-initramfs -u,重启电脑sudo reboot,检查是否成功禁用Nouveaulsmod | grep nouveau # 没有任何输出就是成功禁用 - 停用图形界面服务:默认的Ubuntu界面为gdm3,执行
sudo systemctl stop gdm3 # 或者更一般的方法,如果使用GDM, LightDM, SDDM等所有图形化界面 sudo systemctl isolate multi-user.target - 开始安装:
sudo apt install g++ gcc make # 先安装好编译器 chmod +x NVIDIA-Linux-*.run sudo ./NVIDIA-Linux-*.run # 开始安装驱动文件 - 安装中一些其他选项:"建议用Ubuntu的apt安装"选continue install, "Nvidia-32"选No,"X11配置文件"选Yes,"注册到DKMS"选Yes(在内核更新后自动重新编译)
- 如果你和我一样希望在安全模式下启动Nvidia驱动(如果不需要可以在bios中关闭安全启动),就需要额外进行一些配置:
- 安装过程中会提示启用了安全启动,是否创建内核模块签名,选 Sign the kernel module
- 已使用新密钥签名,是否删除私有签名,选Yes
- 最后一步会给出签名的相关信息,包含一个存储路径
/usr/share/nvidia/nvidia-*.der(记住这个路径),和一串字符,代表签名的凭证,选Yes - 完成安装重启
sudo reboot,可能进不去MOK界面(在bios图标过后会自动进入一个蓝色界面),继续执行下面方法 - 导入密钥
sudo mokutil --import /usr/share/nvidia/nvidia-*.der(这个就是第3步的签名路径),输入两次自定义的密码,重启 - 完成第5步后重启,应该能稳定触发MOK管理程序,选择
Enroll MOK(注册MOK),接下来选择Continue就会提示输入第5步自定义的密码,输入密码后回车,继续启动进入系统 - 测试
nvidia-smi命令是否可用,返回显卡信息就安装完毕了
如果要卸载安装直接运行
sudo nvidia-uninstall命令即可
如果安装出现问题,找生成的/var/log/nvidia*.log日志文件查看 error 内容,网上搜索解决问题
Ubuntu20,22的经典安装问题:GCC版本问题,在Ubuntu20或22上,可能需要更新到GCC-12,才能安装570的驱动
如果在驱动安装编译过程中发生报错,535 版本的驱动可能报错,这是 Ubuntu 22.04 的默认 gcc 版本为 11,而驱动的编译版本为 gcc-12,我们需要去将其修改为 gcc-12:
sudo apt install gcc-12 # 安装gcc-12
cd /usr/bin
ls -ls | grep gcc # 看到 gcc -> gcc-11, 说明当前使用的是 gcc-11
sudo ln -sf gcc-12 gcc # 重新连接到 gcc-12
sudo apt install nvidia-driver-535 # 重新安装驱动软件安装
Firefox浏览器apt版重装
如果你打算继续使用Firefox(后续主题自定义会用到Firefox gnome extension),则一定要先卸载默认安装的,因为其使用的snap安装存在很多兼容性问题,安装方法参考 How to install Firefox as a traditional deb package (without snap) in Ubuntu 22.04 or later versions?
添加官方APT源
sudo add-apt-repository ppa:mozillateam/ppa运行以下命令修改 apt 版本的 Firefox 优先于 snap 版本
echo '
Package: *
Pin: release o=LP-PPA-mozillateam
Pin-Priority: 1001
Package: firefox
Pin: version 1:1snap*
Pin-Priority: -1
' | sudo tee /etc/apt/preferences.d/mozilla-firefox卸载snap版Firefox
sudo snap remove firefox如果snap卸载报错:
error: cannot perform the following tasks:
- Remove data for snap "firefox" (1943) (unlinkat /var/snap/firefox/common/host-hunspell/en_ZA.dic: read-only file system)删除以下文件,便于GNOME扩展可以直接使用
sudo rm /etc/apparmor.d/usr.bin.firefox
sudo rm /etc/apparmor.d/local/usr.bin.firefox停止hunspell服务并重新尝试卸载
sudo systemctl stop var-snap-firefox-common-host\\x2dhunspell.mount
sudo systemctl disable var-snap-firefox-common-host\\x2dhunspell.mount
sudo snap remove firefox安装apt版firefox,可以从下载源看出是apt还是snap版的
sudo apt install firefox最后为避免自动更新导致snap版重装,执行以下命令
echo 'Unattended-Upgrade::Allowed-Origins:: "LP-PPA-mozillateam:${distro_codename}";' | sudo tee /etc/apt/apt.conf.d/51unattended-upgrades-firefox安装中文输入法
常用有两种输入法:Fcitx, IBus
使用了Fcitx4和IBus输入法后,最终选择了比较新的Fcitx5,输入非常流畅,比较推荐使用,安装教程参考 知乎 - Ubuntu22.04安装Fcitx5中文输入法(详细)。
环境变量配置(参考知乎 - 开心的使用fcitx5进行输入):
~/.xprofile中加入如下信息(没有文件则进行创建,用于 X11 的环境变量配置)
export XIM="fcitx"
export GTK_IM_MODULE=fcitx
export QT_IM_MODULE=fcitx
export XMODIFIERS=@im=fcitx~/.pam_environment中加入如下信息(没有文件则进行创建)
GTK_IM_MODULE DEFAULT=fcitx
QT_IM_MODULE DEFAULT=fcitx
XMODIFIERS DEFAULT=\@im=fcitx
SDL_IM_MODULE DEFAULT=fcitx最后是外观修改,可以在下文主题自定义中更新完FireFox和安装完 chrome-gnome-shell 之后,安装 Input Method Panel,即可修改输入法颜色,最好的是还能修改字体大小,非常好用。
如果无法安装Fcitx5可以使用搜狗输入法,效果也不错,可以自定义外观,在输入的文本框中右键设置即可对其进行配置。搜狗输入法-官方下载及安装教程
关键!!!:如果你之前更新过Ubuntu,就会导致安装过程中提示依赖包确实,这时候就需要使用 aptitude 对包进行降级(不推荐对主用机进行频繁升级):
sudo apt install aptitude
sudo aptitude install fcitx5-chinese-addons # 例如我之前无法安装fcitx5-chinese-addons
# 首先它会向你介绍需要哪些安装报,主要看remove,install,downgrade哪些包,如果remove的包中有相关的依赖包,例如包含fcitx名称的,就继续按`n`然后回车,让它给你更多的选择,由于之前升级了包,所以主要看是否有之前包版本进行了downgrade,如果有,则按`y`然后回车进行安装。反复多试几次就能装上。使用Fcitx4输入法可以安装搜狗输入法,但是比较老,不推荐使用,参考 CSDN - Ubuntu 22.04安装搜狗输入法。
IBus 输入法会经常卡顿,不推荐使用,以下是以前安装IBus的方法,参考 知乎 - 安装ibus中文输入法(Linux/Ubuntu)。
sudo apt install ibus ibus-clutter ibus-gtk ibus-gtk3 ibus-qt4 # 安装ibus框架
im-config -s ibus # 切换ibus框架
sudo apt install ibus-pinyin # 安装拼音打开Settings - Region & Language - Manage Installed Languages,在Language Support中设置默认的输入法为 IBus。
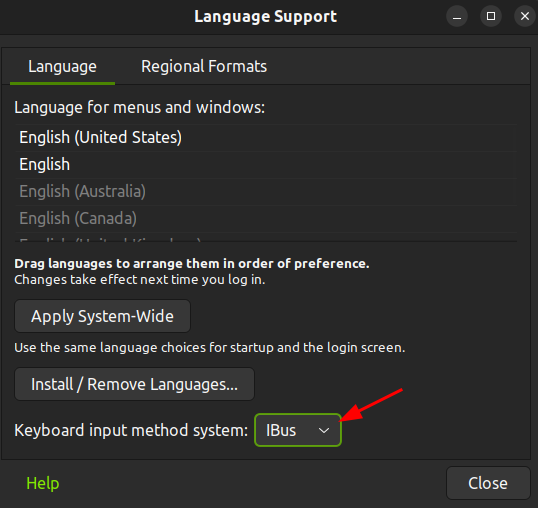
重启后,再打开Settings - Keyboard
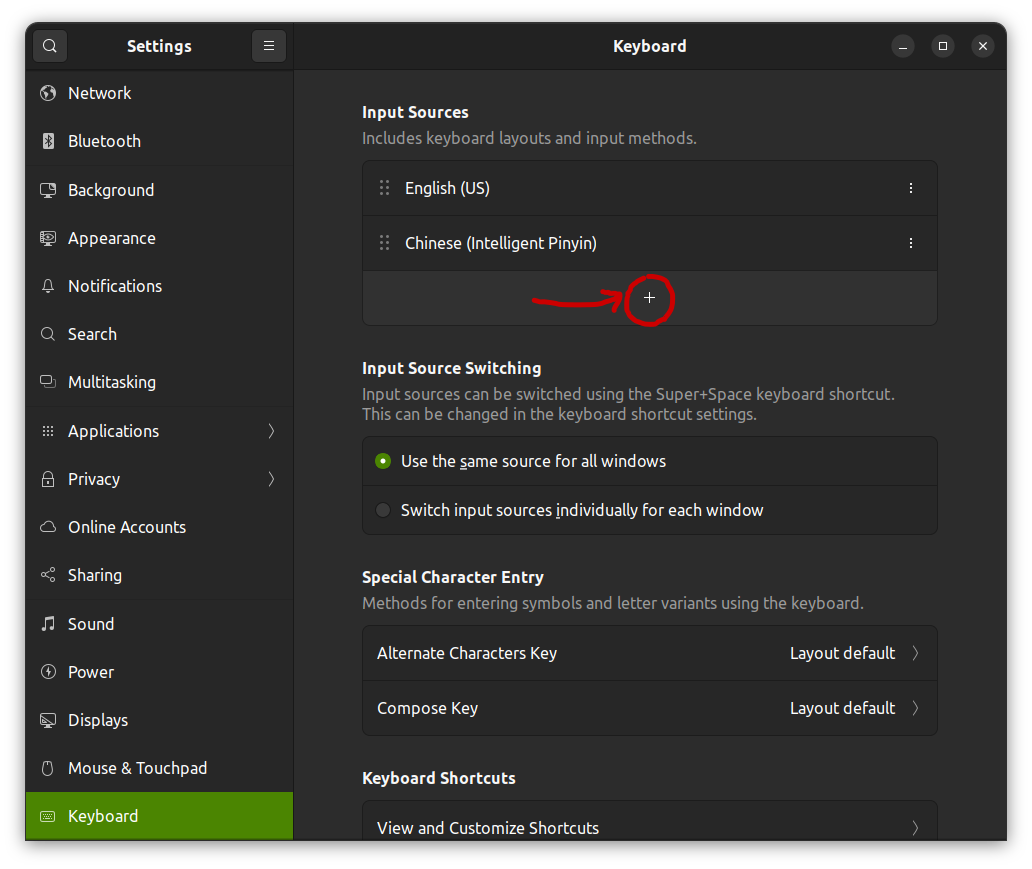
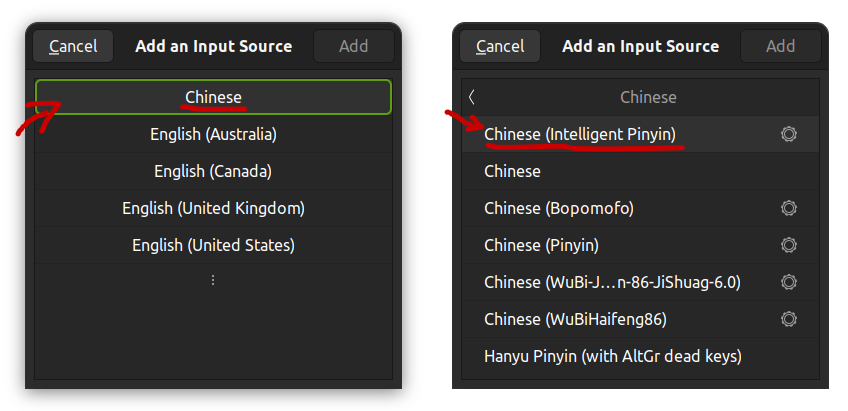
然后就可以通过 super + space (Ubuntu中 super 键就是 win 键)切换输入法,进行中文输入。以下是对输入法的一些配置,不要开太多功能,会使得性能下降。可以打开部分混淆词替换和词典。
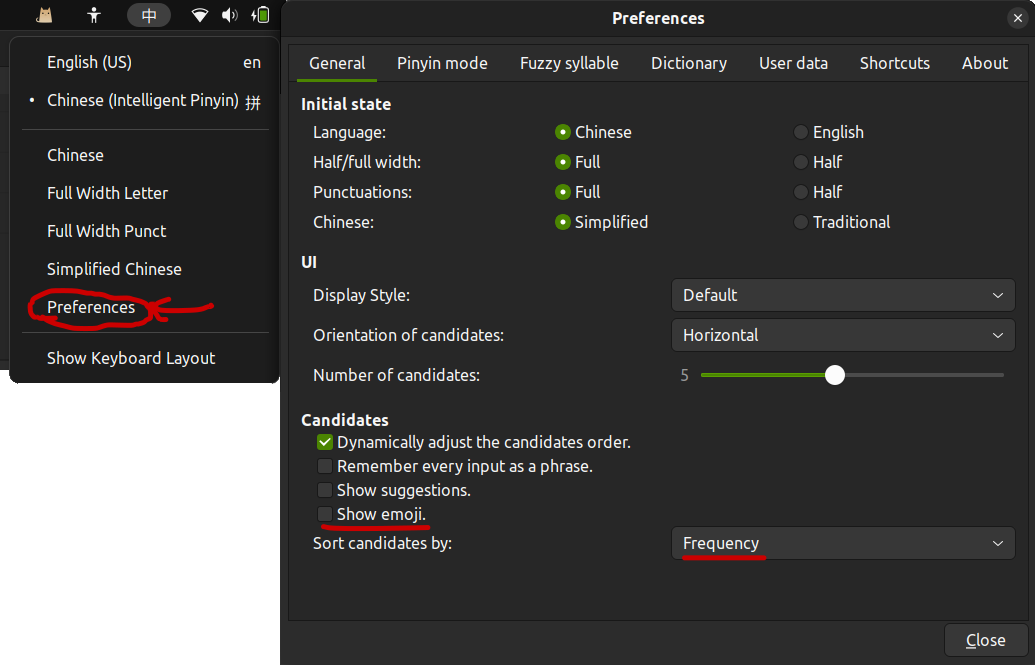
主题自定义
安装插件管理器
sudo apt install gnome-tweaks # gnome管理器
sudo apt install chrome-gnome-shell # 插件管理器
sudo apt install gnome-shell-extensions # 安装extension,可以配置安装的插件安装完后打开网页(https://extensions.gnome.org/),点击上面信任插件安装,最后效果如下:
这里如果发现Firefox无法打开网站,推荐先用上述Firefox的apt版重装,再下载Firefox插件 Firefox addon - GNOME Shell 即可直接而使用。
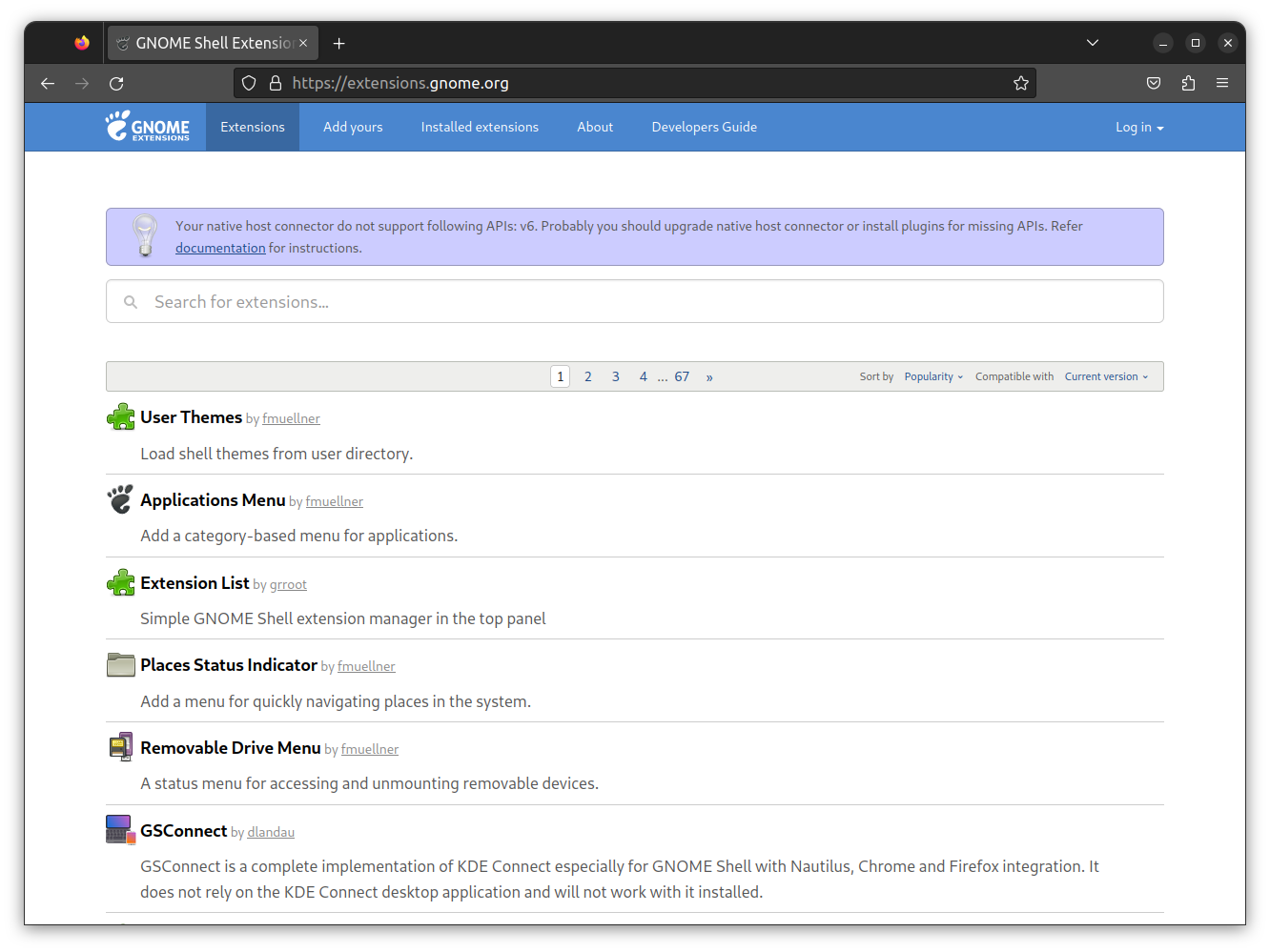
需要先在 extension manager 中安装 User Themes,才能进一步进行下述操作,安装主题可参考 Give Your GNOME A Fresh And Elegant Look With Orchis Theme 2022 | Ubuntu 22.04 Customization。
注意:Ubuntu24.04可能无法在菜单栏中找到Extensions管理插件,但是我们可以直接在网址(https://extensions.gnome.org/)的上方点击
Installed extensions,找到我们想要修改配置的插件,点击右侧的小齿轮按钮即可打开对应的配置菜单。
主题配置可以从 gnome look(一个开源的配置gnome外观的网站) 中选择自己喜欢的配置,我的选择有以下三个,修改文件的方式均是在tweaks - Appearance中进行修改:
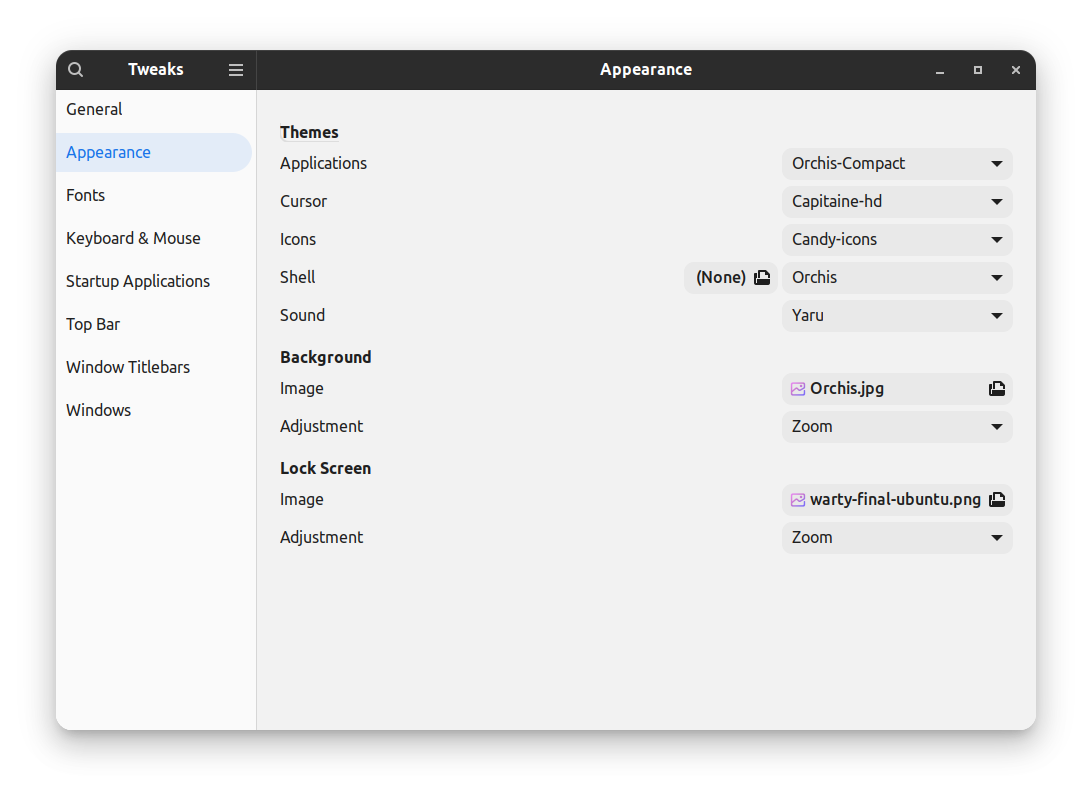
-
窗口外观:Orchis gtk theme,使用方法,将文件解压后,放到
~/.themes文件夹下。 -
图标:Candy icons,使用方法,将文件解压后,然后放到
~/.icons文件夹下。
-
鼠标:由于原版鼠标大小太小,我是从GitHub - capitaine-cursors 上下载的,然后生成的多种大小的尺寸,最后拷贝到
~/.icons文件夹中,并在tweaks中选择该鼠标外观。# 根据GitHub网站给出的设置方法,先安装生成器,然后生成较大的图标,生成完的图标位于dist下 sudo apt install inkscape x11-apps ./build.sh -p unix -t dark -d hd mv ./dist/dark ~/.icons/capitaine-dark-hd
最后根据 How to change mouse pointer size and appearance in GNOME (18.04)? 中的方法,下载dconf-editor,定位到配置文件 org/gnome/desktop/interface/cursor-size 中修改鼠标大小,我最后设置的为30。
sudo apt install dconf-editor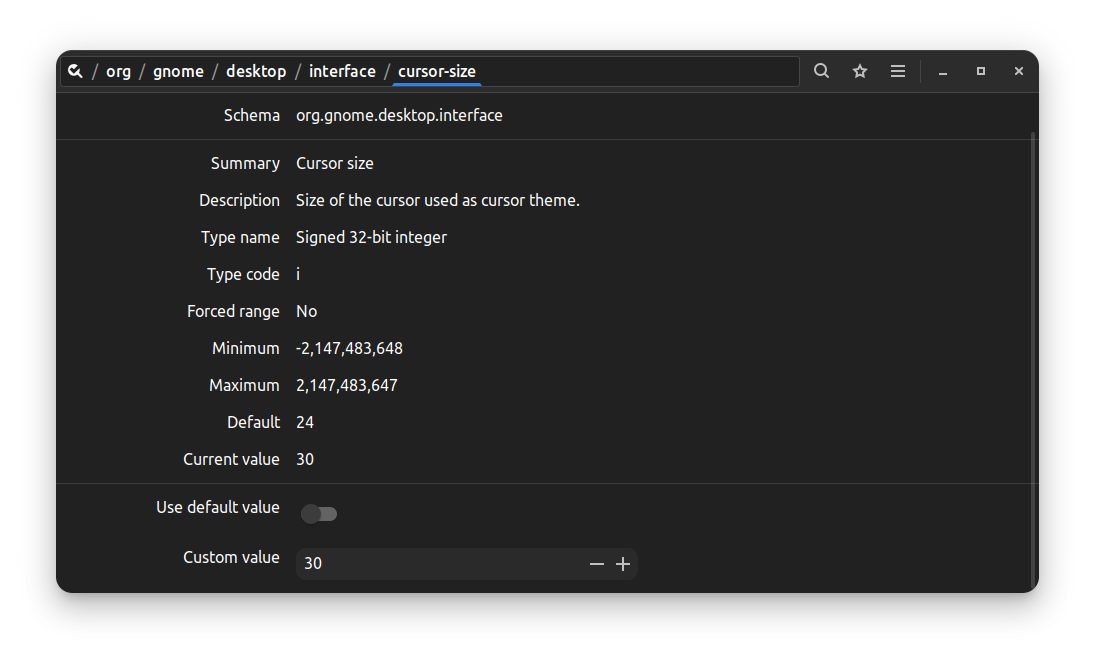
好用的插件
- Input Method Panel:在输入法中提到,用于修改输入法字体大小并与主题颜色相配。
- Dash to Dock (支持Ubuntu 24.04),Dash to Dock for COSMIC (old):用来配置边框栏。(解决ubuntu使用Dash to dock后休眠出现重影两个dock,方法很简单删除gnome默认的ubuntu-dock即可
sudo apt remove gnome-shell-extension-ubuntu-dock) - Blur my Shell:用于锁屏有背景雾化效果。
- OpenWeather Refined (支持Ubuntu 24.04, OpenWeather (old):在上方显示天气和温度。
配置终端
首先安装vim, git,并将vim的粘贴板和系统的绑定:
注:安装插件
vim-gtk(3)之后,就可以通过+这个寄存器和系统粘贴版共享数据了,使用方法和其他寄存器类似" + y拷贝," + p粘贴。
由于按 + 号蛮复杂的,所以可以直接将二者绑定在一起,如果在删除或拷贝某些内容后,需要重新调用系统剪切板,可以用" + p进行粘贴。
另一种很好的方法是将剪切板帮顶为; y这样也非常方便。
sudo apt install vim git
sudo apt install vim-gtk # 将vim和剪切板绑定的软件
sudo apt install vim-gtk3 # Ubuntu24.04安装包的名称变了在 .vimrc 中加入配置
" 将系统剪切板和vim绑定在一起
set clipboard=unnamedplus
" 或者设置复制命令为 `; y`
map ;y "+y并设置git的SSH key并上传到自己的GitHub上:
ssh-keygen -t rsa -b 4096 # 生成ssh密钥
vim ~/.ssh/id_rsa.pub # 复制内部的全部文字,拷贝到Settings - SSH and GPG keys - New SSH key粘贴进去保存GitHub登陆密码,由于现在GitHub使用token进行登陆,为了避免每次都要拷贝,可以只输入一次,然后设置git存储下来,以后就不用再找了:
git config --global credential.helper store # 设置为存储密码
# 在下次要求输入密码时,从Settings - Developer settings(最下面) - Personal access tokens - Tokens(classic) - Generate new token - Generate new token(classic) 然后全部选中(可以选择永久时长的),最后生成,拷贝给出的token,输入到shell中登陆,以后就再也不用输入u密码了下载zsh和oh-my-zsh,使用国内的镜像,国外的可能无法下载下来:
sudo apt install zsh
# 国内下载并安装链接
sh -c "$(wget -O- https://gitee.com/mirrors/oh-my-zsh/raw/master/tools/install.sh)"
# 国外下载并安装链接
sh -c "$(wget -O- https://raw.githubusercontent.com/ohmyzsh/ohmyzsh/master/tools/install.sh)"可以直接从我的dotfiles中配置zsh,oh-my-zsh,vim,介绍内容已经写的非常详细了,有一键安装脚本。
Clash安装、快捷方式、自动启动
Clash科学上网:我使用的是 Clash for windows 也就是可视化的Clash,下载链接 Github - clashdownload,参考教程:Linux/ubuntu下实现科学上网使用 clash for windows 详细步骤,对应的YouTube教程:https://www.youtube.com/watch?v=pTlso8m_iRk&t=314s
新的自启动方法:(前提先要完成下面的自定义菜单,将Clash加入菜单快捷方式后)安装完上述的 gnome-tweaks 后,打开 tweaks 找到左侧 Startup Applications,点击 + 号添加菜单快捷方式到自启动中。
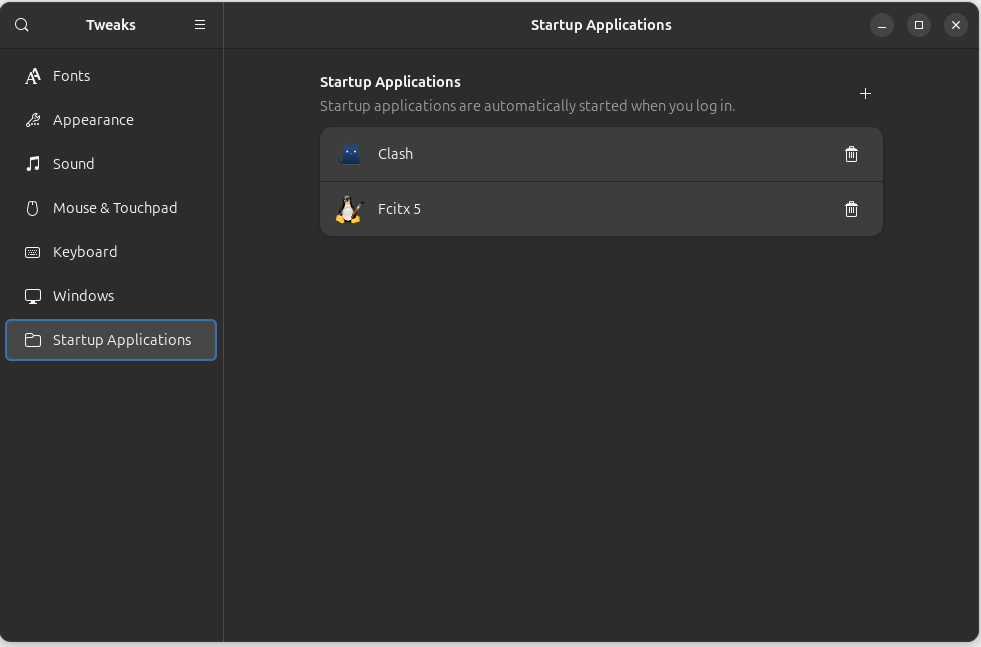
设置开机自启,在目录 ~/.config/autostart/ 下用vim编辑 clash.desktop 文件并保存
[Desktop Entry]
Name=Clash
Type=Application
Exec=/home/wty/Programs/Clash/cfw自定义菜单
参考YouTube教程:How to add appimage to Linux menu,网页教程来自 archLinux Desktop entries,以创建 clash 的快捷方式为例:
cd ~/.local/share/applications/ # 该文件夹存储 .desktop 后缀的文件,该文件的格式如网站中所描述,下面是一个例子
vim clash.desktop[Desktop Entry]
# 文件类型
Type = Application
# 文件名称,用于搜索
Name = Clash
# 文件的可执行文件绝对路径
Exec = /home/wty/Programs/Clash/cfw
# 可选项,文件图标,从网上下载下来即可
Icon = /home/wty/Pictures/icons/clash.png这里给出我的Clash图标链接
# 使用下面代码检查正确性
desktop-file-validate clash.desktop
# 保存文件后,输入以下命令刷新菜单,完成配置
update-desktop-database ~/.local/share/applications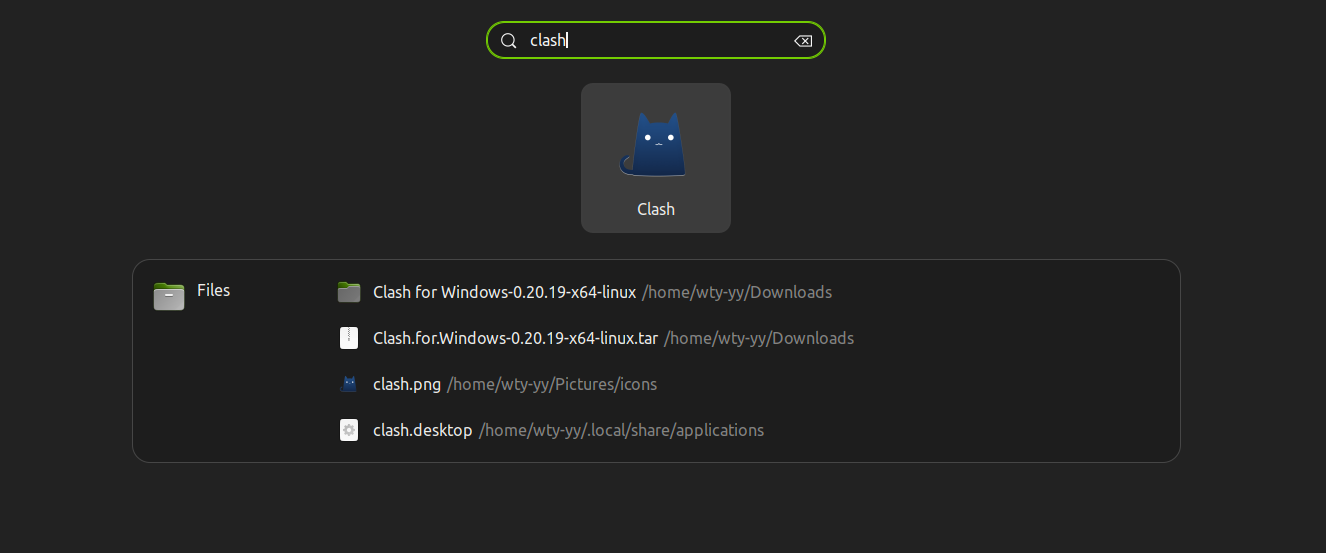
星火商店
星火商店是一款国产开源软件安装平台,可以非常方便地安装:QQ, 微信, 网易云, WPS, VSCode。
2024.06.12 更新:后来才发现星火应用商店这个国产的好东西,我在 Ubuntu 22.04 和 Ubuntu 24.04 上都进行了测试,如下安装方法没有问题,首先到gitee - 星火应用商店 Spark-Store上下载最新的 *_amd64.deb:
sudo apt install *_amd64.deb # 可能出现报错如果上述命令出现报错,我们记录下缺的是什么包,例如我的是dpkg-dev,一般是其他包的版本过高导致的我们又需要aptitude对其他包进行降级:
sudo apt install aptitude
sudo aptitude install [你缺的包]
# 我们看返回的介绍信息, 一直按n回车, 直到出现downgrade并安装我们要装的包, 再按y回车即可安装完成缺失的包后,我们再用sudo apt install *_amd64.deb安装星火商店就能成功了!
安装完毕后:在菜单中打开 spark-store,搜索 QQ, WeChat, 网易云直接安装即可。
VSCode安装参考:Ubuntu 20.04 正确安装支持中文输入的 VS Code,不要使用snap方法下载的VSCode,不然无法输入中文。
wget -q https://packages.microsoft.com/keys/microsoft.asc -O- | sudo apt-key add -
sudo add-apt-repository "deb [arch=amd64] https://packages.microsoft.com/repos/vscode stable main"
sudo apt update && sudo apt install code新版QQ:https://im.qq.com/linuxqq/index.shtml
微信:使用windows移植版本deepin-wine:https://github.com/zq1997/deepin-wine
wget -O- https://deepin-wine.i-m.dev/setup.sh | sh
sudo apt install com.qq.weixin.deepin
# 如无法发送照片
sudo apt install libjpeg62:i386
# 然后在.zshrc中加入wechat的快捷命令,便于直接打开,或者类似下面clash的方式创建快捷方式
alias wechat=/opt/apps/com.qq.weixin.deepin/files/run.sh微信分辨率太小解决方法:Ubuntu22 安装微信后程序界面、字体和托盘区图标都特别小
先关闭微信,再执行以下代码,在其中找到Graphic选项,将Screen resolution调大即可
WINEPREFIX=~/.deepinwine/Deepin-WeChat deepin-wine6-stable winecfg网易云是19年版本,但是功能仍然齐全蛮耗用:
# 首先下载安装包到 ~/Downloads
wget -P ~/Downloads https://d1.music.126.net/dmusic/netease-cloud-music_1.2.1_amd64_ubuntu_20190428.deb
# 安装网易云
sudo dpkg -i ~/Downloads/netease-cloud-music_1.2.1_amd64_ubuntu_20190428.deb由于动态链接库问题,需要编辑网易云脚本位置 /opt/netease/netease-cloud-music/netease-cloud-music.bash:
sudo vim /opt/netease/netease-cloud-music/netease-cloud-music.bash在第6行和第7行之间加上 cd /lib/x86_64-linux-gnu/ 即可,在终端中执行 netease-cloud-music 可以启动,也可在应用界面直接启动。(参考博客的评论:Ubuntu 22.4网易云音乐启动失败处理方法)
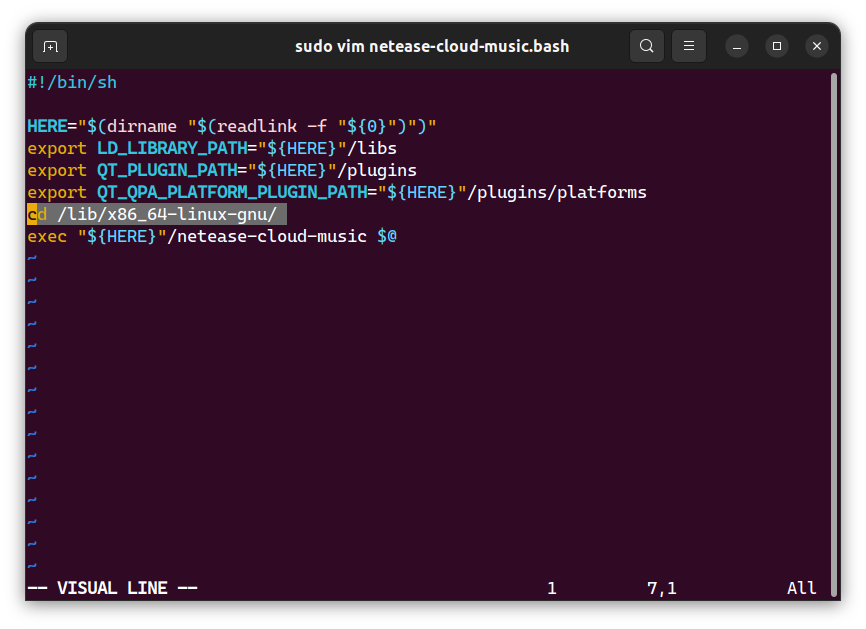
LaTeX
LaTeX的安装包和Windows通用,LaTeX安装参考 知乎 - Ubuntu(20.04 LTS) OS 下 VS Code + LaTeX 快速配置指南。
# 加入到./zshrc或者./bashrc中,我装的是2021版本的,具体根据自己安装的版本写
export PATH=/usr/local/texlive/2021/bin/x86_64-linux:$PATH
export PATH=/usr/local/texlive/2021/texmf-dist/scripts/latexindent:$PATH
export MANPATH=/usr/local/texlive/2021/texmf-dist/doc/man:$MANPATH
export INFOPATH=/usr/local/texlive/2021/texmf-dist/doc/info:$INFOPATH中文字体配置,配置给定的字体,英文字体族配置教程(中文类似):Specify different fonts for bold and italic with fontspec,全部为以下10个字体(均已放到 Latex-Product/Fonts 下),全部安装完成后就可以直接运行我的LaTeX文件了。
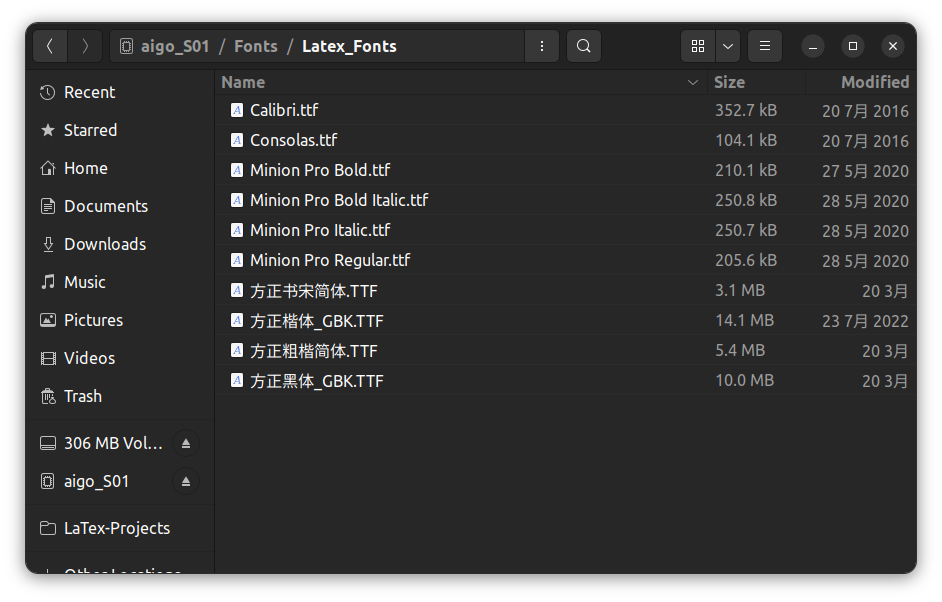
由于LaTeX可以直接使用到用户安装的字体,所以只要找到字体的正确名称即可,使用以下命令找到相应的字体:
sudo fc-cache -fv # 更新字体缓存
fc-list | grep "home" # fc-list 列出所有字体,grep "home" 筛选出路径中包含 "home" 的字体通过上述方法可以找到相应的字体,看到 .ttf 文件后的名称就是在LaTeX中配置的名称:

WPS缺失字体及PDF导出问题
星火商店中安装的貌似修复此问题了
WPS 2019:https://www.wps.cn/product/wpslinux
缺失图像字体从这里下载 百度网盘 - wps_symbol_fonts,提取码:m5jw,将解压后的文件夹放到用户字体目录 ~/.local/share/fonts 中然后重启wps解决问题。
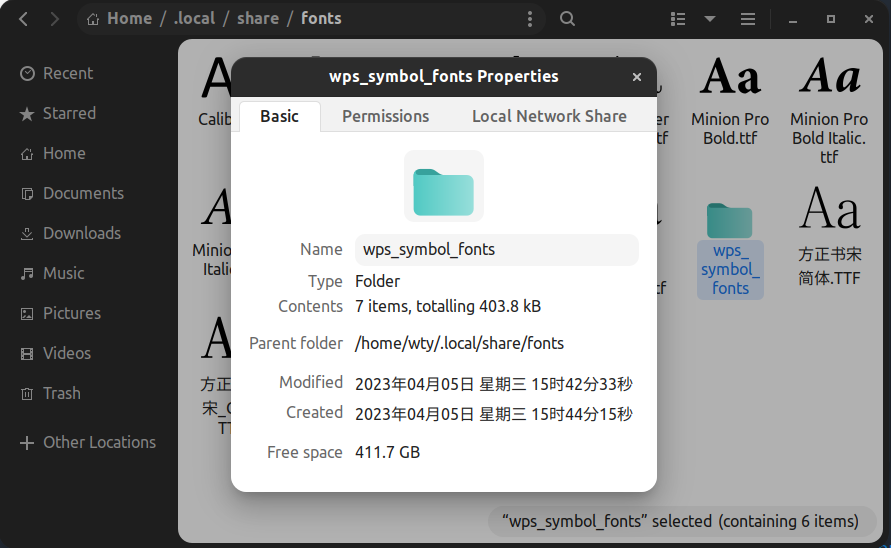
2024.5.24更新:Ubuntu 24.04中出现无法打开与导出PDF,原因在于Ubuntu 23.04之后就更新为libtiff.so.6,因此WPS无法找到 libtiff.so.5 文件,需要创建一个软连接指向 libtiff.so.6:
cd /usr/lib/x86_64-linux-gnu
sudo ln -s libtiff.so.6 libtiff.so.5安装g++, miniforge
sudo apt install g++ # gcc无需安装,系统自带通过miniforge中base环境下的python作为系统默认python,从 GitHub - miniforge 上直接下载安装包,现在推荐安装 mambaforge,安装方法和功能与miniforge完全一样,只不过用mamba命令代替conda,并且有多线程下载,下载速度起飞!
chmod 777 Mambaforge-23.1.0-1-Linux-x86_64.sh # 赋予可执行权限
./Mambaforge-23.1.0-1-Linux-x86_64.sh # 开始安装,自行设定安装位置
# 在安装选项最后选择是否默认打开,需要输入y回车这样重启终端就能看到默认进入base环境了,如果安装最后忘记配置了,我们进入mambaforge安装文件夹下找到mamba,执行mamba init即可。
最后在 ~/.zshrc 中配置为默认python:
# 将miniforge base环境作为默认python
export PATH="$HOME/Programs/miniforge3/bin:$PATH"安装完python后第一件事还是换源(现在不换源好像也挺快的😻):conda 清华源,pip 清华源。
安装Blog配置
如果你有自己的博客,可以参考我的Blog配置中的安装nvm, nodejs, npm, cnpm, hexo的方法(并且换源,简单有效)
安装TensorFlow & Jupyter
由于没有显卡,直接使用pip安装TensorFlow,Jupyter notebook建议使用mamba安装。
pip install tensorflow
mamba install jupyter notebook在Jupyter中使用Vim方法见:怎么在Jupyter Notebook里使用vim?,安装主题见:Jupyter notebook 主题颜色配置。
Matplotlib绘图中文字体无法显示:首先在该网站 下载SimHei.ttf 字体,先直接进行安装,看是否可以显示,如果不行则进行以下操作:在Jupyter Notebook中执行以下代码,找到 mpl-data 文件夹
import matplotlib
matplotlib.matplotlib_fname()进入 .../site-packages/matplotlib/mpl-data/fonts/ttf 中,将刚刚下载的字体复制进来,然后重启内核即可显示中文字体。
Ubuntu优化
开启休眠模式
参考另一片博文 Ubuntu 22.04 设置休眠选项
Firefox浏览器双指缩放
Ubuntu24.04在wayland模式下默认就开启了多指操作功能了,非常方便。
参考 CSDN - Ubuntu Linux下开启Firefox浏览器对触屏缩放的支持,修改配置文件 /etc/security/pam_env.conf,在最后一行加上 MOZ_USE_XINPUT2 DEFAULT=1:
sudo gedit /etc/security/pam_env.conf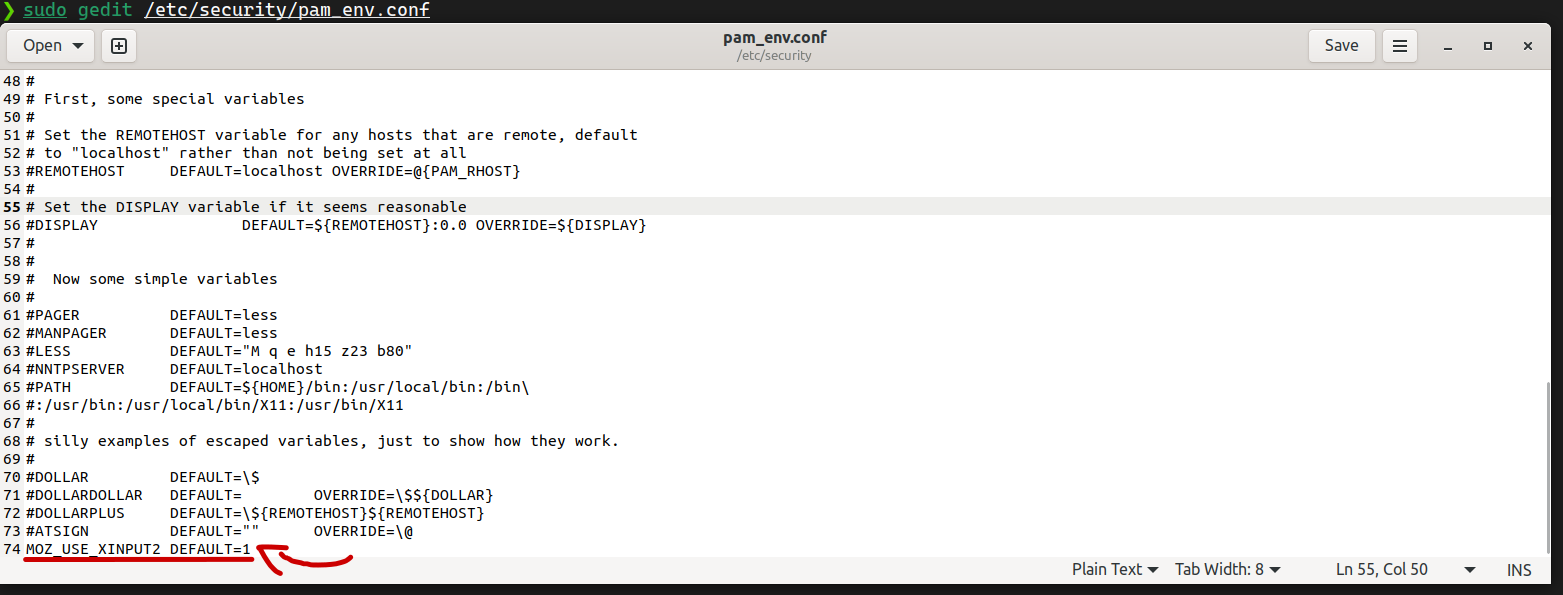
并且在Firefox浏览器中网址栏输入 about:config,查找 dom.w3c_touch_events.enabled 并设置为 1:

登出再登入即可解决问题!
中文字体显示问题
参考文章 CSDN - Ubuntu添加和设置默认中文字体。Ubuntu的默认中文字体是韩语中的汉字,部分字体非常难看,而且有些繁体和简体不分,例如“将”和“径”这些字,修改文件
- Ubuntu 22.04:
sudo vim /etc/fonts/conf.d/64-language-selector-prefer.conf - Ubuntu 24.04:
sudo vim /etc/fonts/conf.d/64-language-selector-cjk-prefer.conf
然后将带有 SC 的字体提到第一位(CaskaydiaCove Nerd Font这个字体是我喜欢用的等宽字体,可以在 GitHub - nerd font - CascadiaCode.zip 下载到该字体):
查找可用字体详细全称,可以通过
fc-list | grep "你想找的字体名称"查找
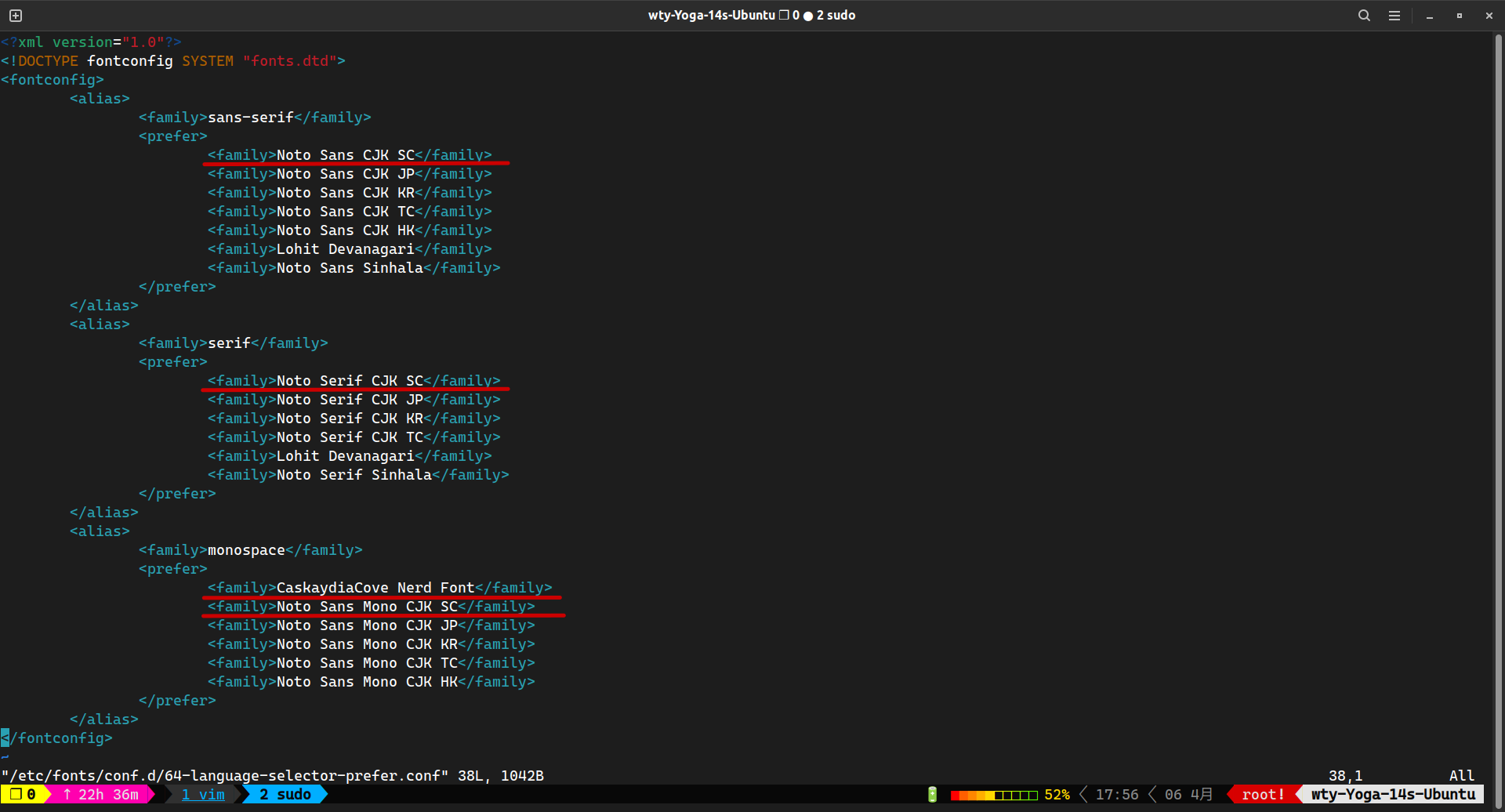
登出用户,再登入即可看到修改后的效果。
非常可惜,GNOME的终端中使用代码连字符(Ligature)的功能,参考 How can I enable firacode ligature on gnome-terminal?
主题配置-背景写字
(由于无法与三指切换配合,切换时字会显示出来,很难看,所以弃用)
之前使用的是closebox73的 GitHub - Taurus 中的 Pleione,基于Conky实现,天气修改方法见 applying-theme。
需要修改城市为当前所在城市,这样可以显示正确的天气:
vim /home/wty-yy/.config/conky/Pleione/scripts/weather.sh在 https://openweathermap.org/find 中找到对应的城市编号(网址的最后一串数字,例如我的是 1790630),修改
city_id=1790630最后修改日期显示为英文:
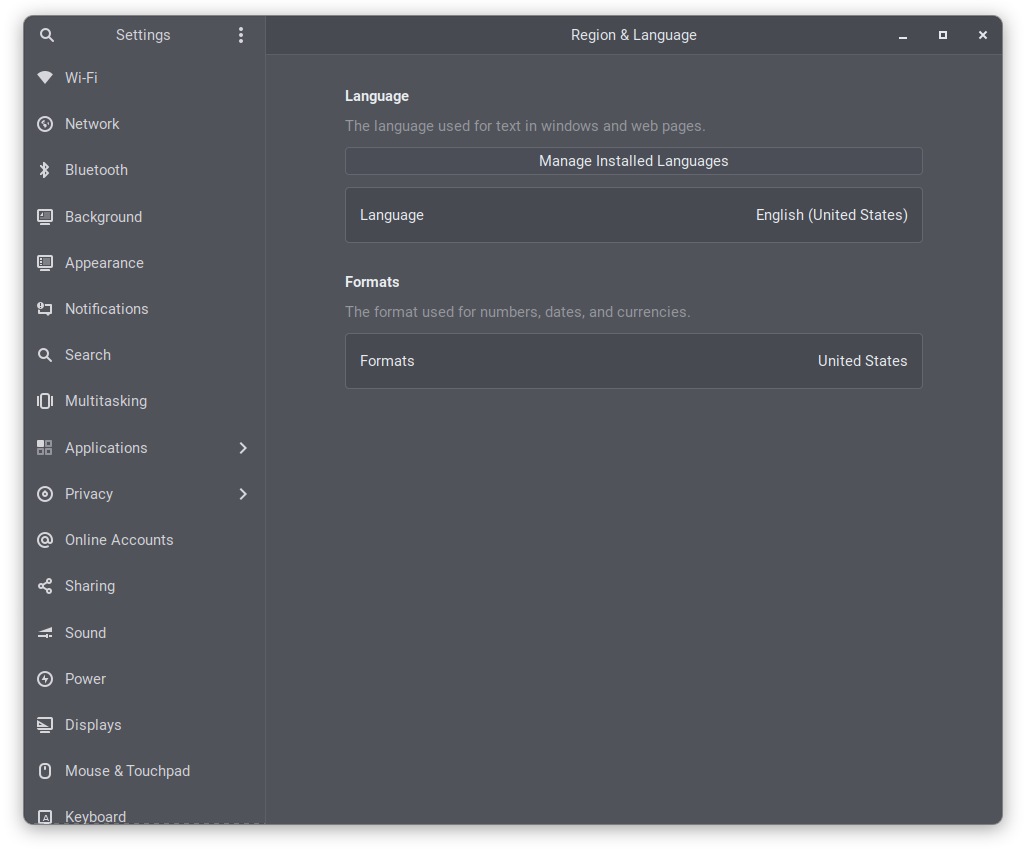
自定义动态壁纸
使用Ubuntu自带的Shotwell就能实现自定义动态壁纸,首先确定壁纸文件夹,然后打开Shotwell,点击左上角 File - Import from folder 选择你的图片文件夹,然后点击 Import 加载进来,最后选中你要播放的图片,在点击左上角 File - Set as Desktop Sildeshow,自己设定转换时间即可。
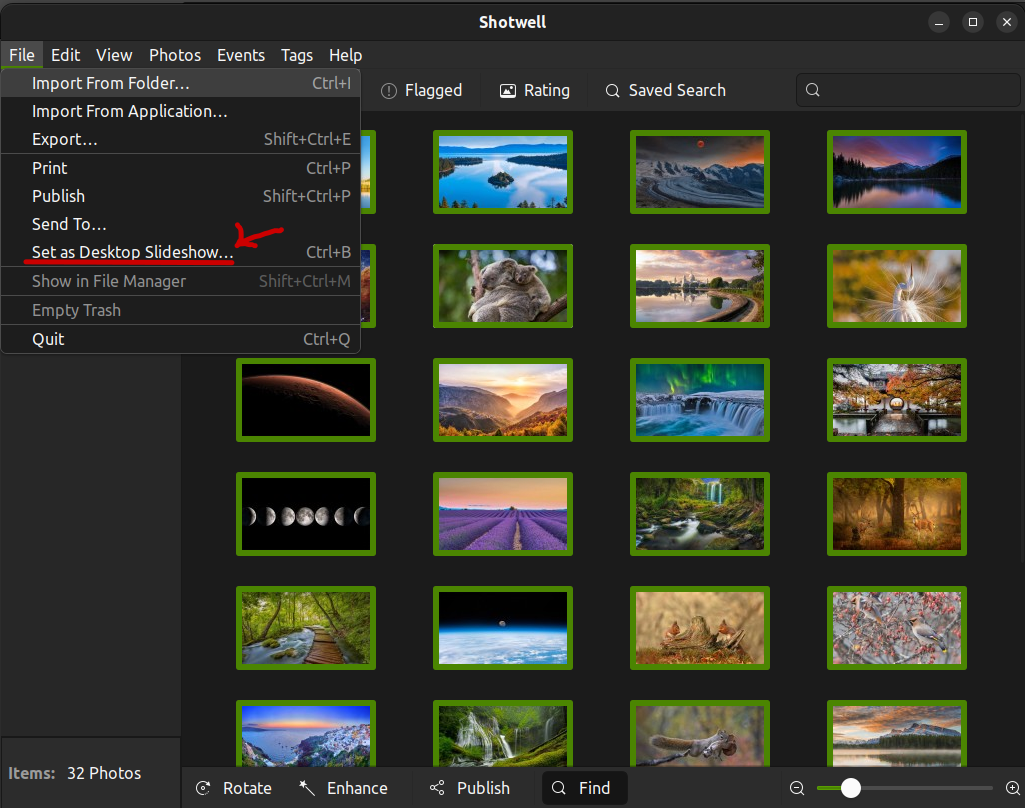
Ubuntu常用快捷键
截图
使用Ubuntu自带的截图功能:
Alt + PrintScreen # 截取当前程序窗口
PrintScreen # 使用自带截图工具进行截图Ubuntu常用工具
drawing
绘图工具,类似windows的画图,常与截图键结合
sudo apt install drawing下载SourceForge一个文件夹内的所有文件
参考:https://stackoverflow.com/questions/39668291/download-whole-folder-from-sourceforge,用网页连接替换掉 <URL> 即可。
curl "<URL>" | tr '"' "\n" | grep "sourceforge.net/projects/.*/download" | sort | uniq | while read url; do url=`echo $url | sed 's|/download$||'`; wget $url ; done常见问题
Ubuntu自动更新内核后黑屏
我的情况:有Nvidia显卡的电脑上,当Ubuntu自动更新内核后,登录界面输入密码后就会黑屏,我认为原因在于 Nvidia 显卡驱动和内核版本号绑定,Gnome 可视化界面又和 Nvidia 驱动绑定,因此需要先重装 Nvidia 驱动,再重装 Gnome 才能解决,具体方法:
- 按
Ctrl + Alt + F3进入 tty 纯命令行模式; - 重装 Nvidia 驱动,参考上文nvidia驱动安装
- 重装
gnome-shell,会将gdm3, ubuntu-desktop都全部重新安装一遍
sudo apt purge gnome-shell
# 如果退出了命令行界面,按 Ctrl+Alt+F3 重新进入
sudo apt install gnome-shell
reboot # 重启再输入命令看是否可以进入可视化界面如果你既有核显也有独显,一定要检查在BIOS中是否把独显打开,可以使用system76-power来切换nvidia(独显), integrated(集显), hybrid(混合)三种模式,参考Graphics Switching (Ubuntu) 。